Sử dụng NextCloud
1. NextCloud là gì?
- NextCloud là nền tảng để đưa dữ liệu trong hệ thống của NextZen thành bộ công cụ như Google Workspace và nhiều hơn như vậy.
2. Hướng dẫn sử dụng NextCloud:
-
Truy cập vào tên miền hệ thống NextCloud của bạn, bạn sẽ thấy giao diện như sau:
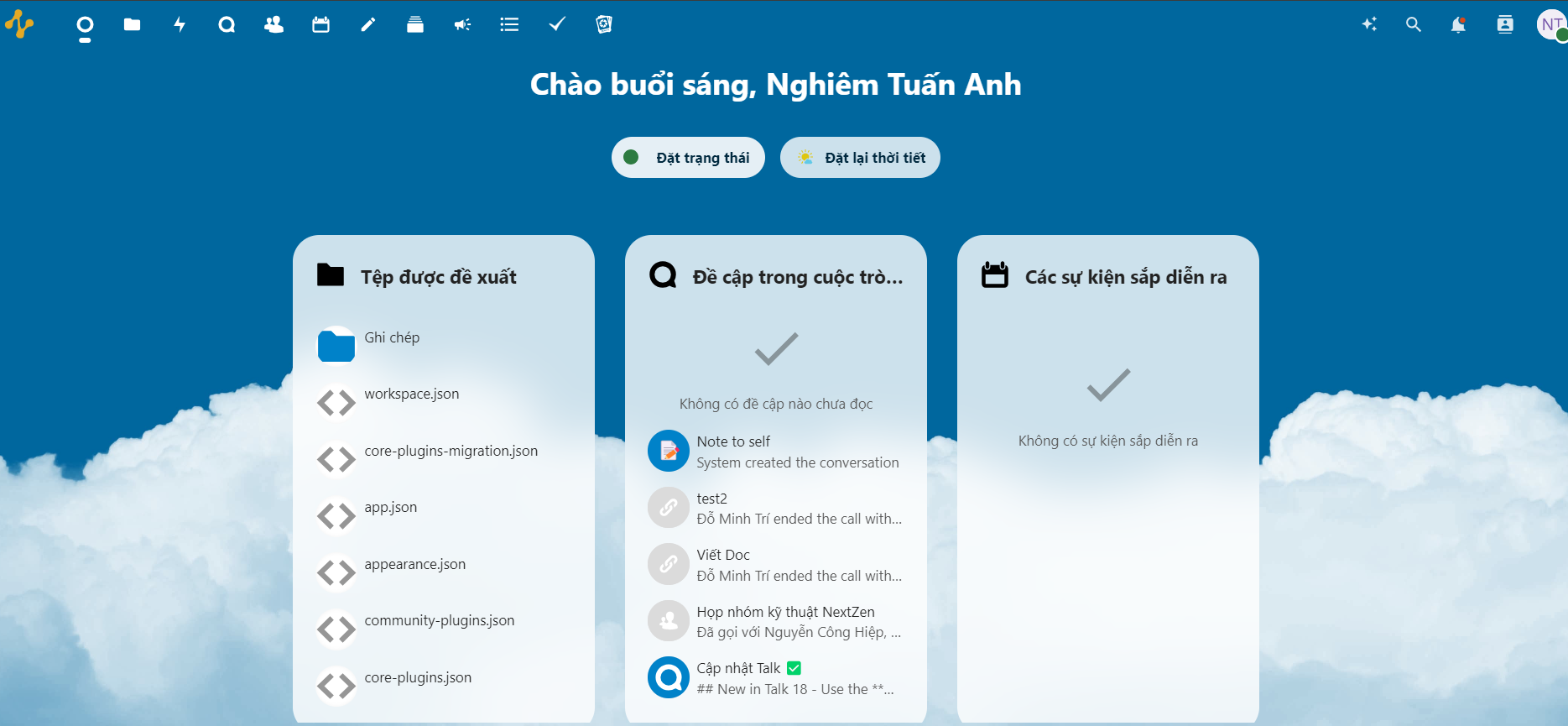
Đây là giao diện Tổng quan -
Tại giao diện trên, bạn có thể thấy được những tiện ích (widget) mà bạn có thể tùy chỉnh theo ý muốn
-
Tại giao diện Tệp tin, bạn có thể thấy rất nhiều thông tin của các file trong hệ thống của chúng ta:
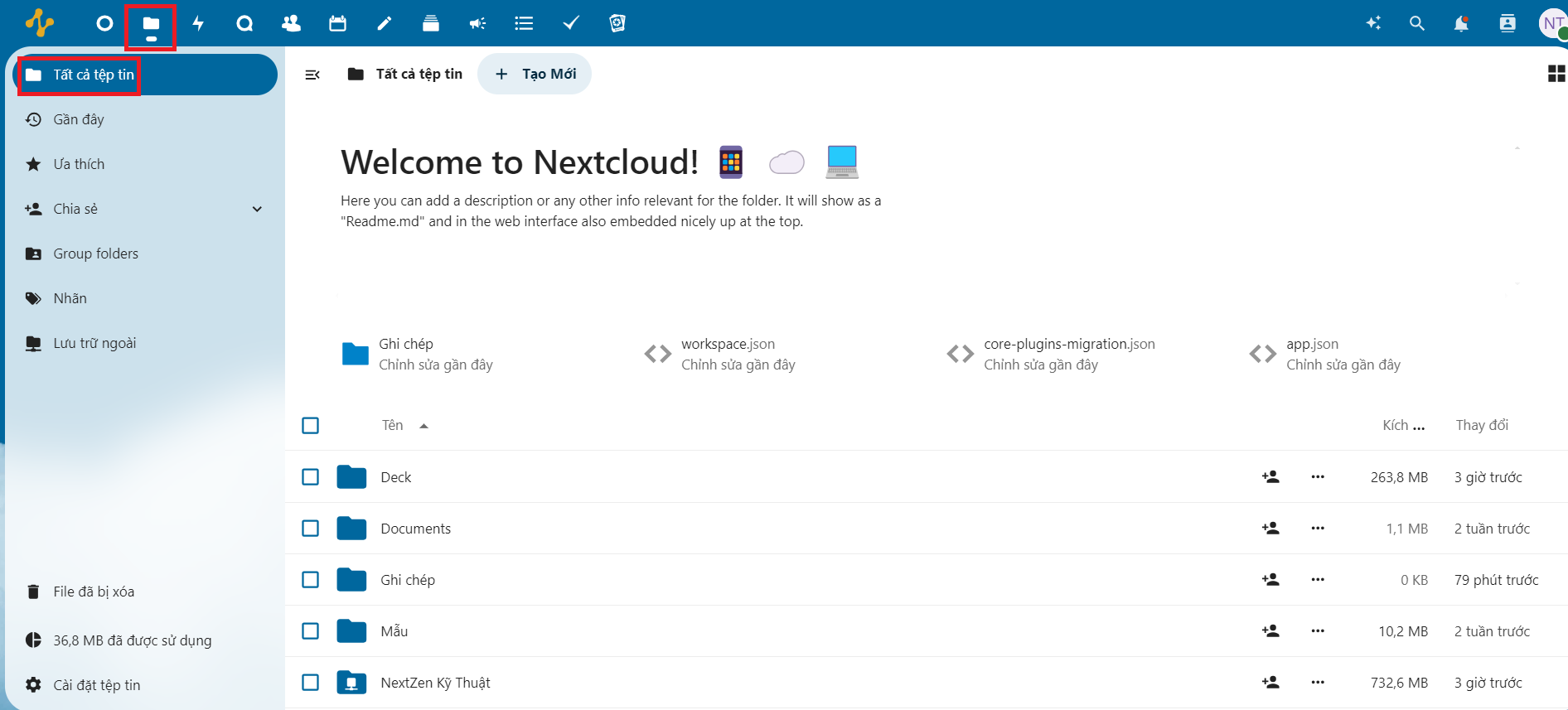
- Để chia sẻ một file, hay thư mục, bạn click vào mục Show sharing options như hình bên dưới:
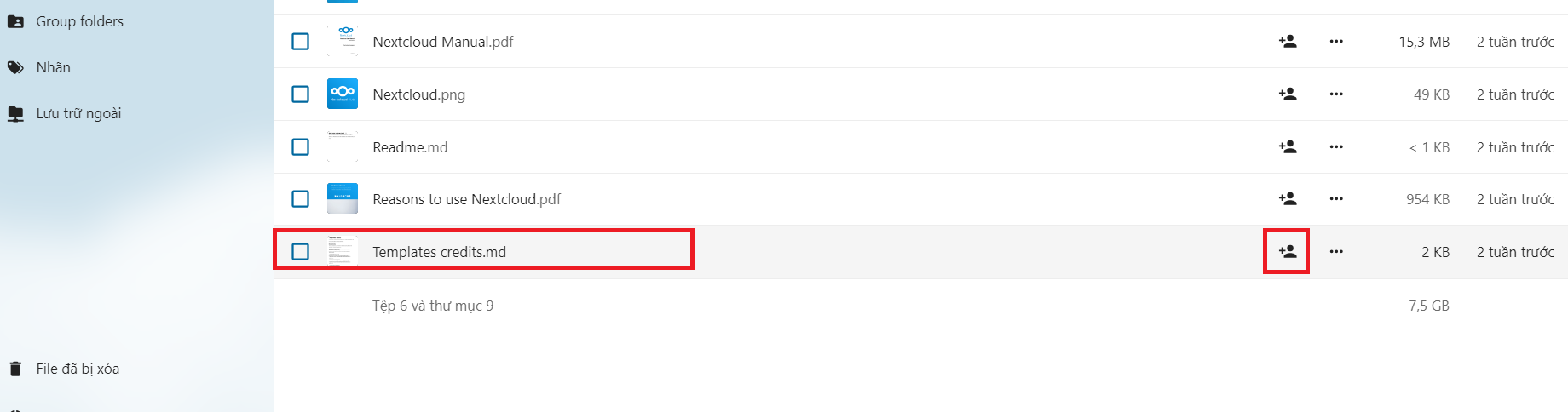
-
Giao diện sẽ hiện ra thông tin tùy chọn chia sẻ file:
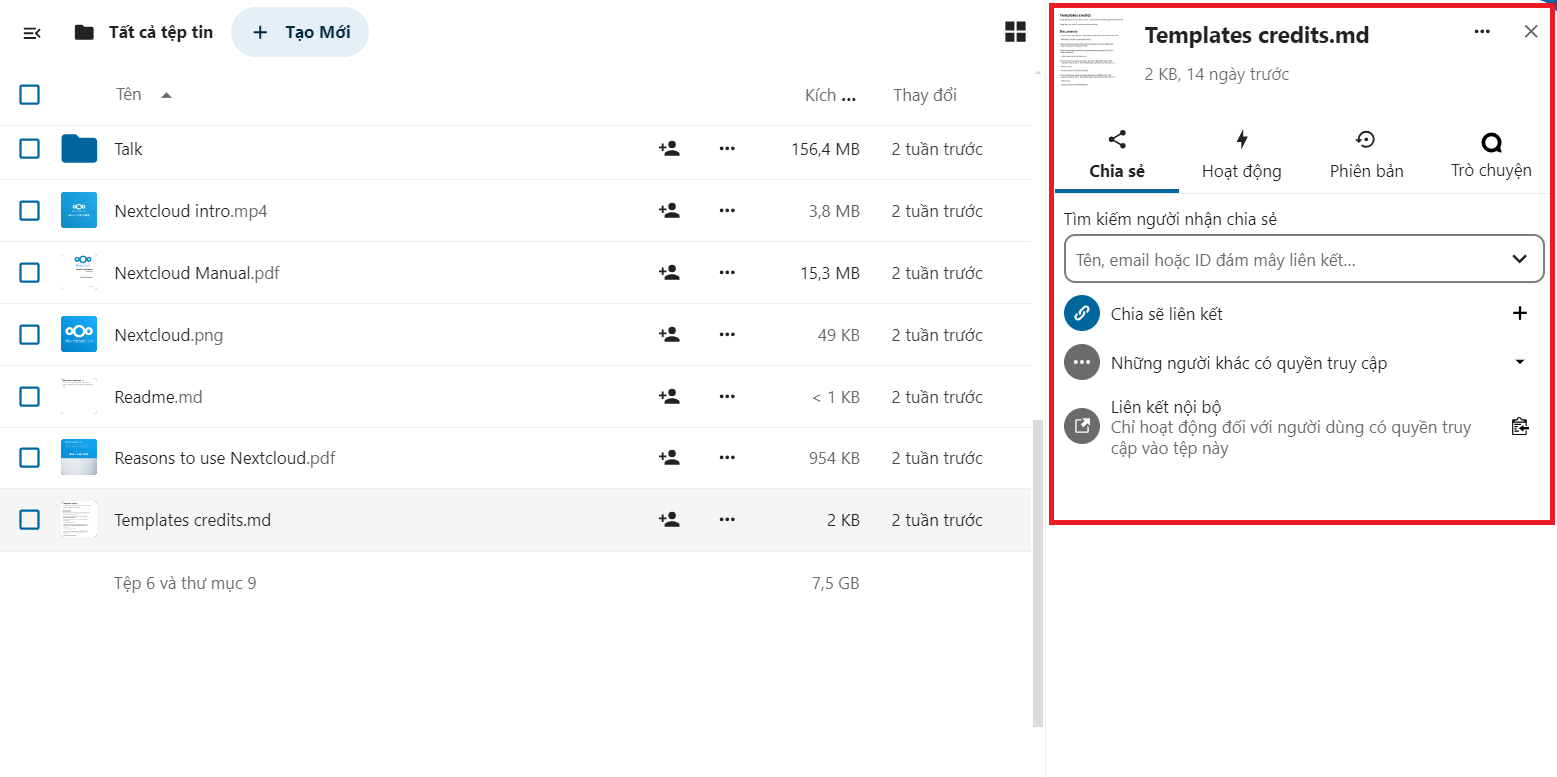
- Để chia sẻ cho 1 nhóm hay 1 người dùng nhất định, bạn có thể chọn vào mục Tìm kiếm người nhận chia sẻ:
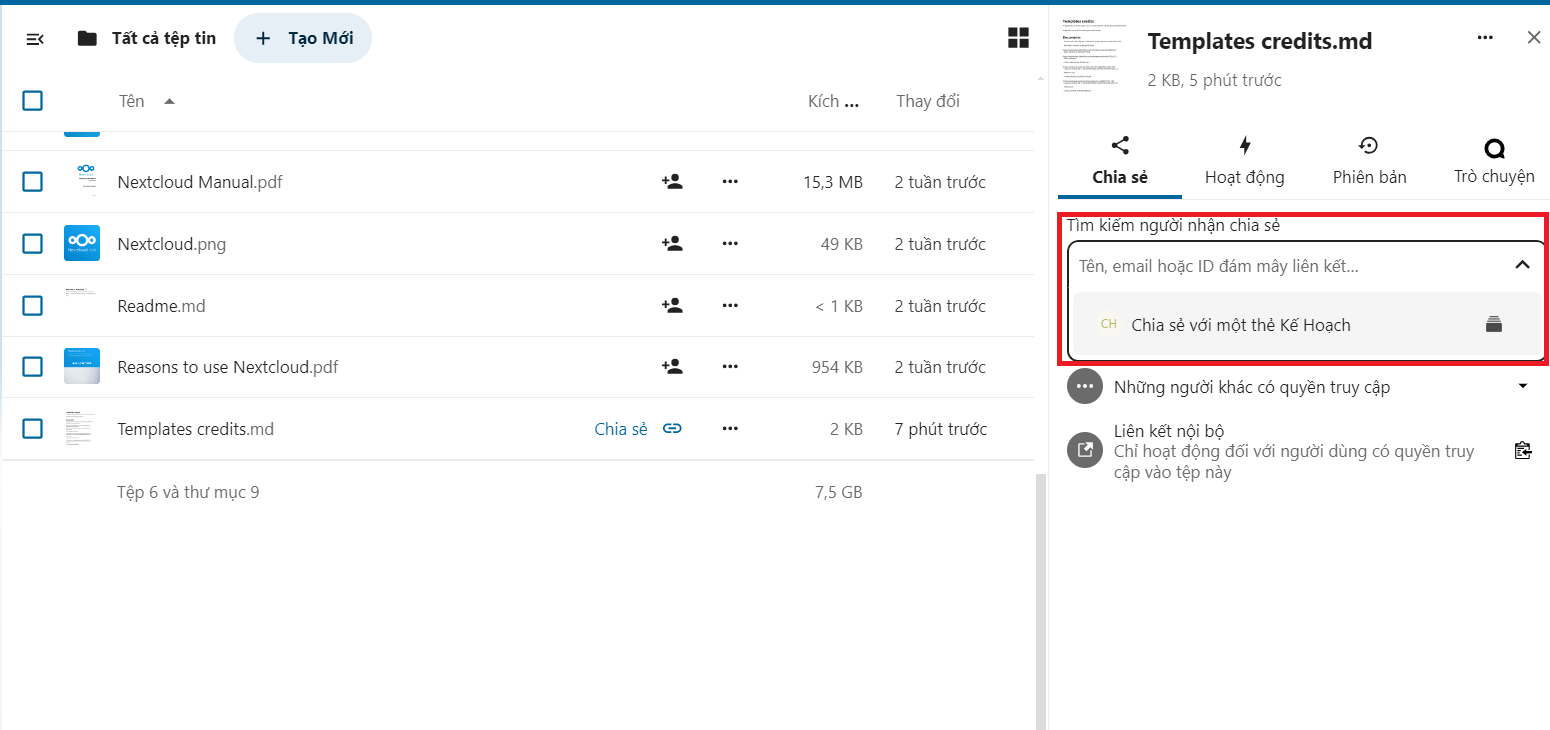
- Người dùng, nhóm được có quyền nhận được chia sẻ file sẽ nhận được thông báo. - Để tùy chỉnh quyền chia sẻ của file, bạn có thể chọn Chia sẻ liên kết sau đó chọn Quyền tùy chỉnh
- Để chia sẻ cho 1 nhóm hay 1 người dùng nhất định, bạn có thể chọn vào mục Tìm kiếm người nhận chia sẻ:
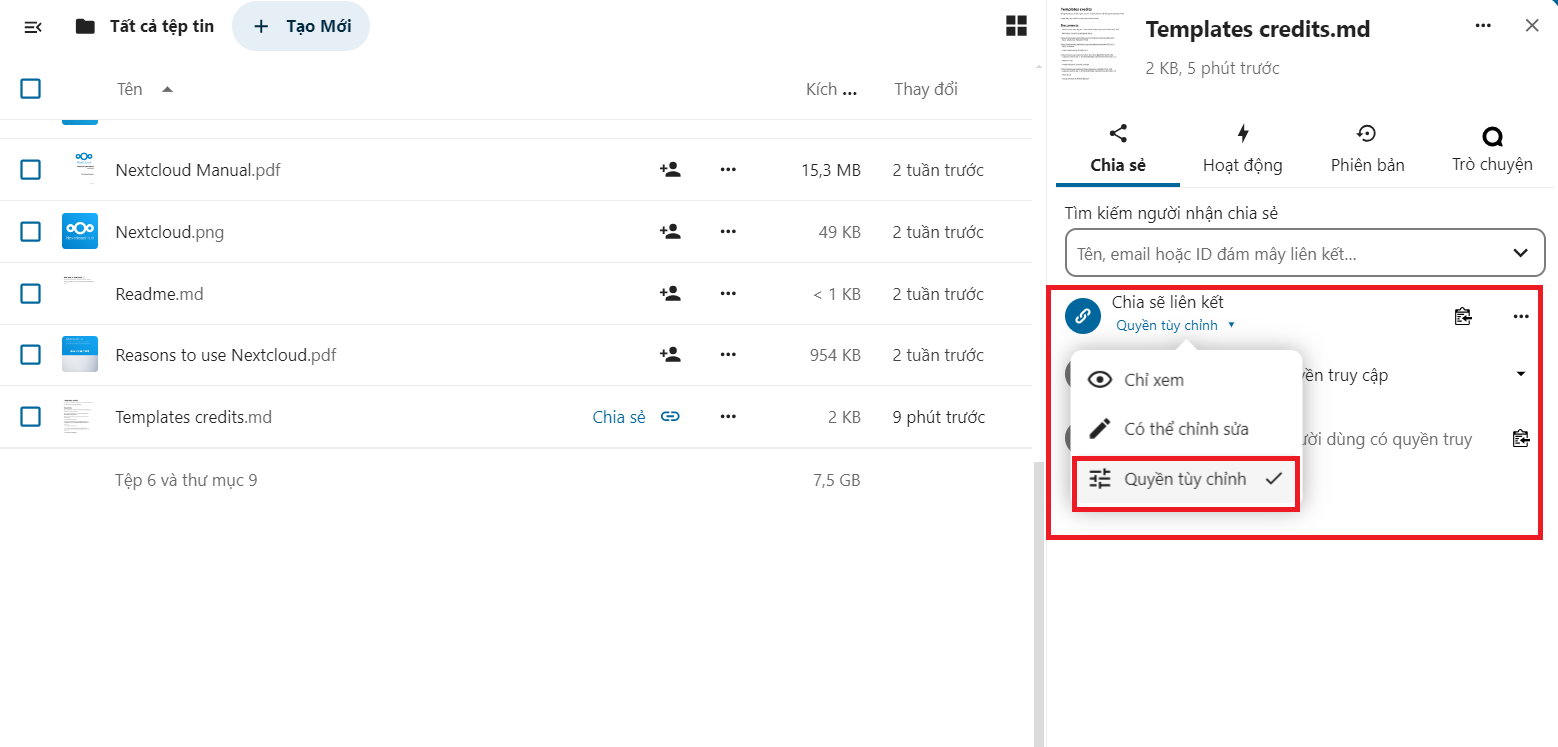
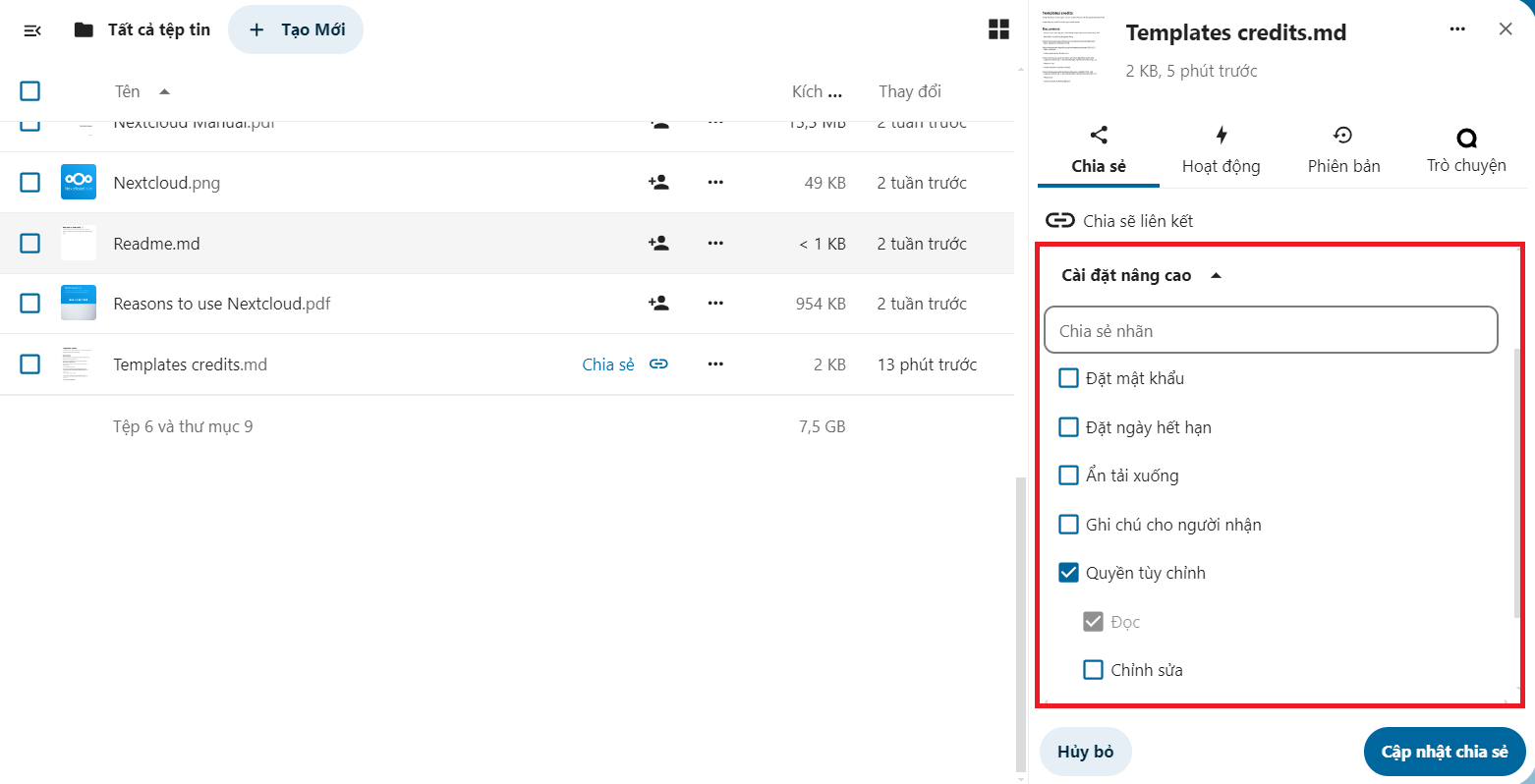
Tại đây, bạn có thể tùy chỉnh chia sẻ như: Đặt mật khẩu, Đặt ngày hết hạn,...
- Sau khi tùy chỉnh chia sẻ xong, bạn nhấn Cập nhật chia sẻ
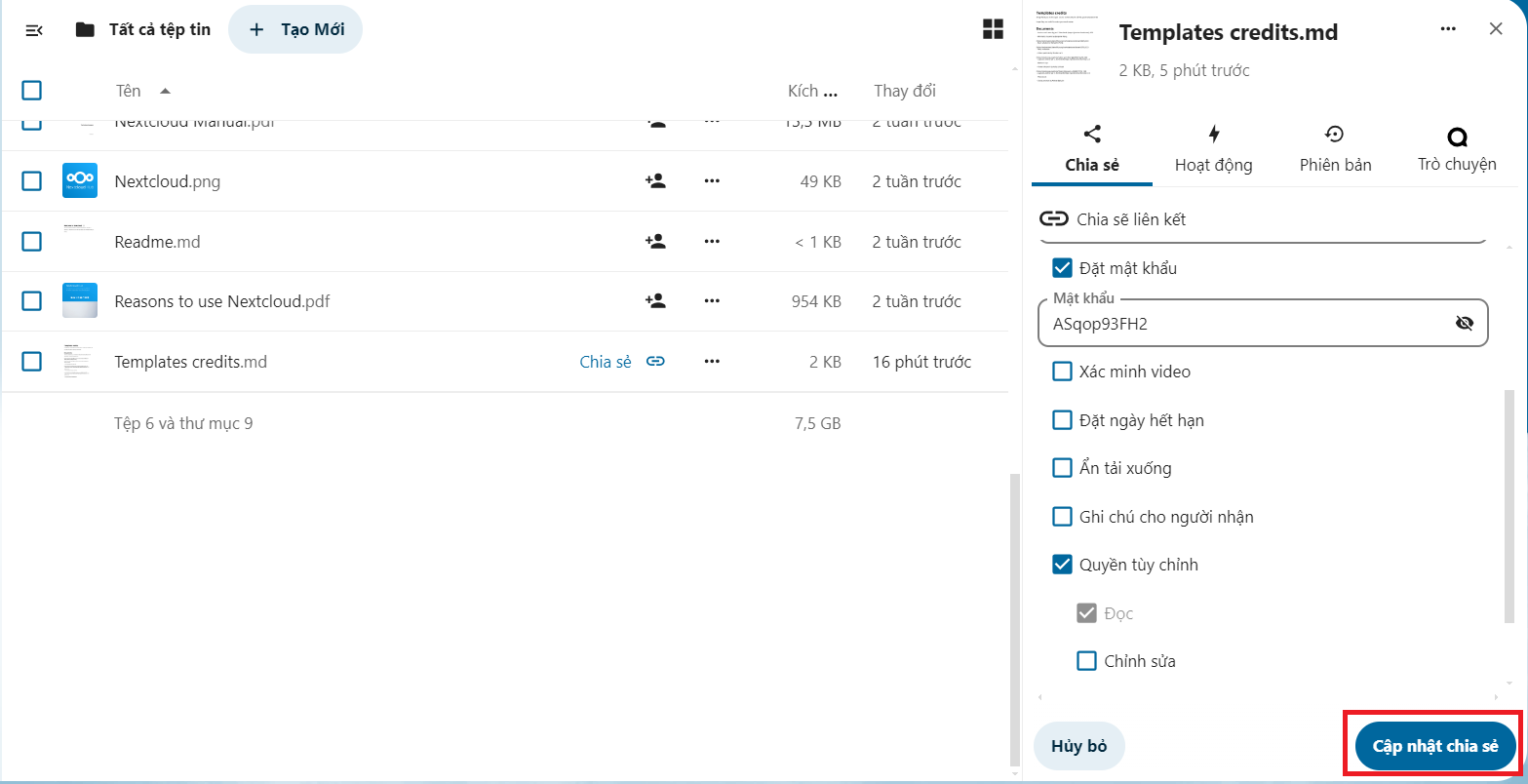
- Sau khi tùy chọn quyền chia sẻ, bạn có thể sao chép liên kết:
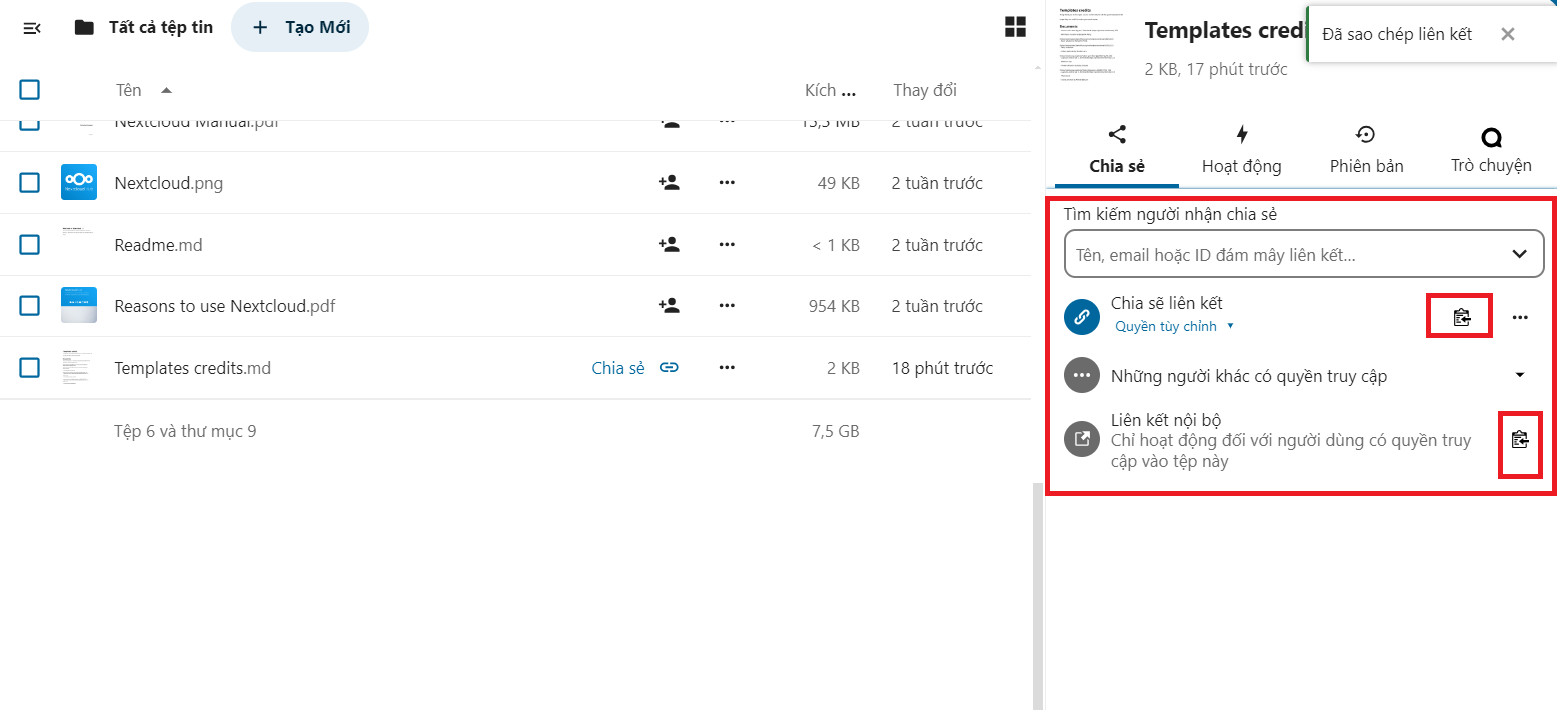
- Chia sẻ công khai Bạn sẽ sao chép liên kết sao cho phù hợp với nhu cầu của bạn, khi bạn sao chép liên kết tại Chia sẻ liên kết thì tất cả mọi người có thể truy cập vào được.
- Chia sẻ nội bộ: bạn sao chép Liên kết nội bộ và chỉ chia sẻ với những tài khoản trong cùng một hệ thống mới có thể truy cập được
- Truy cập vào tab Hoạt động, bạn có thể xem được những hoạt động của file, thư mục đó:
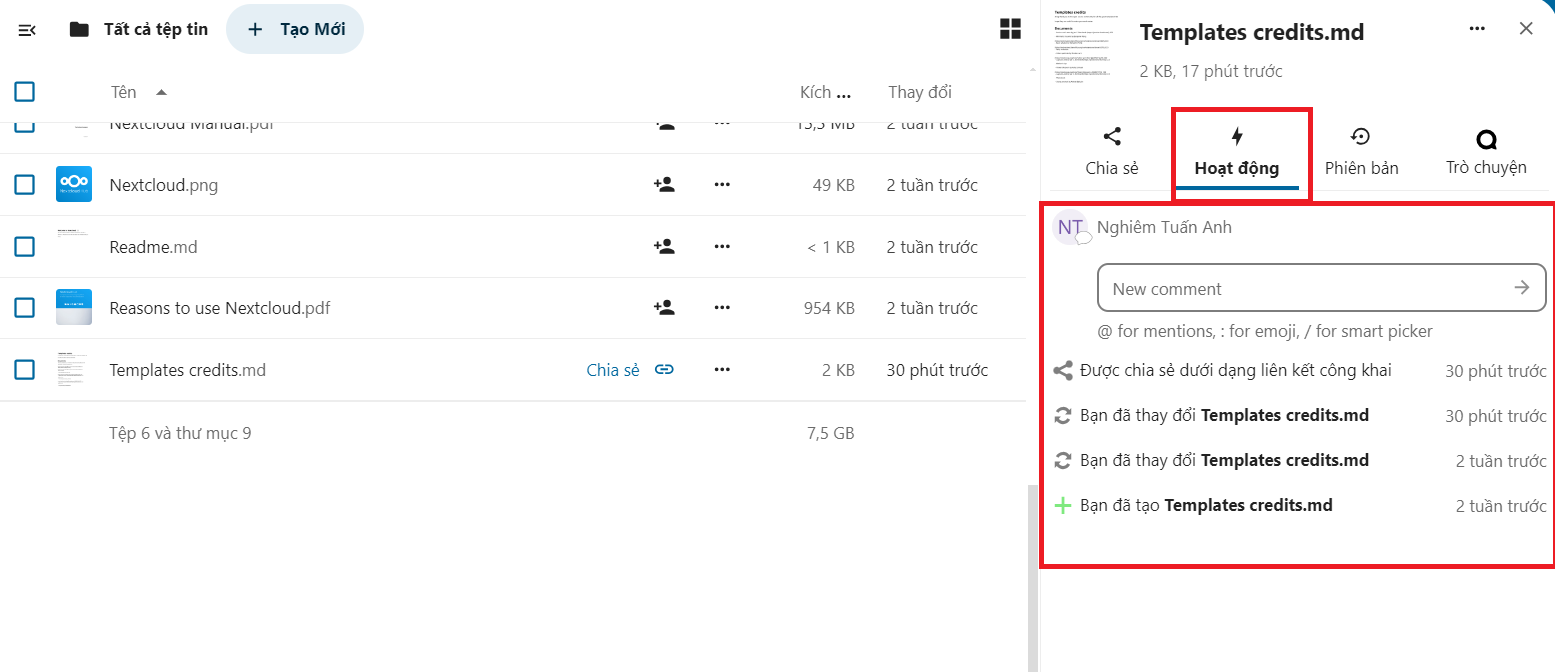
- Tại mục Phiên bản, bạn có thể thấy các phiên bản trước đó của file, thư mục
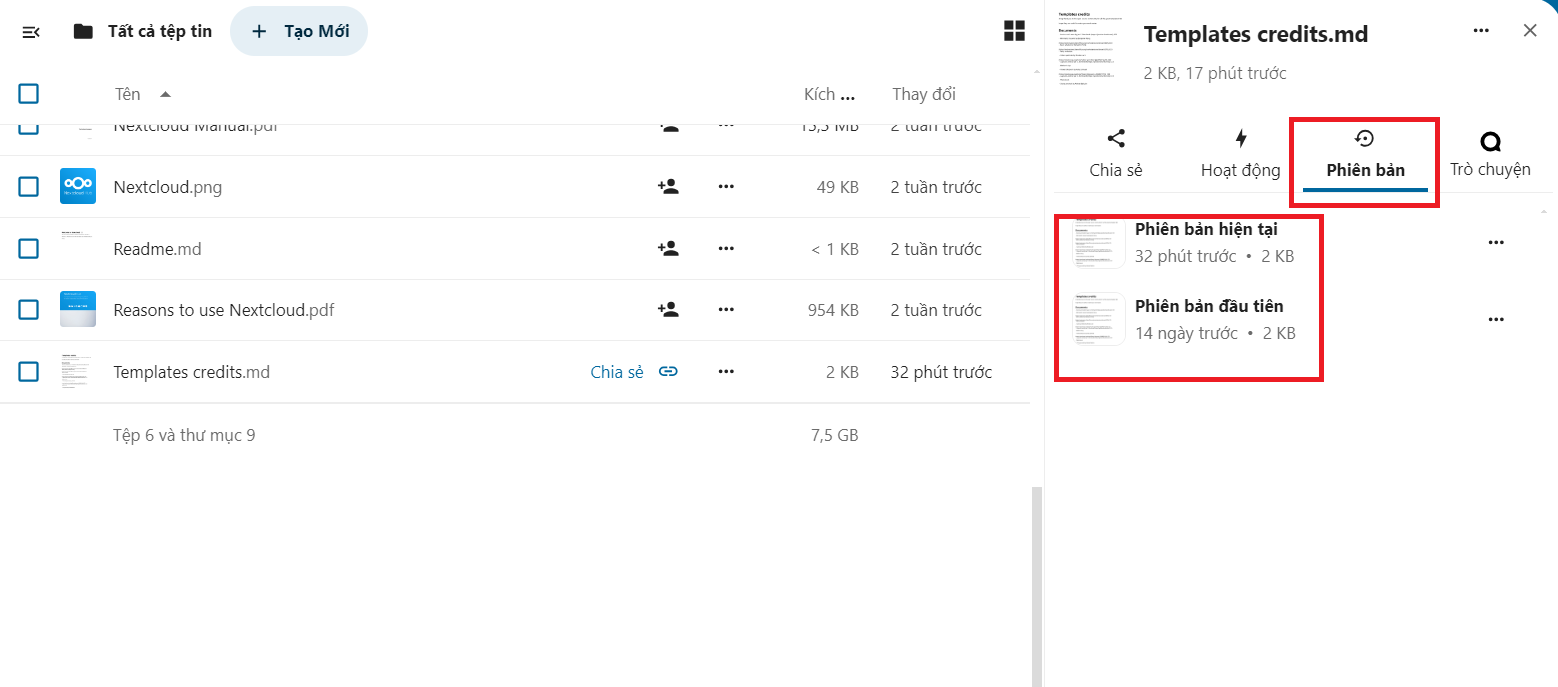
- Để thảo luận về file, thư mục đó, bạn truy cập vào Trò chuyện, và khởi tạo một cuộc trò chuyện:
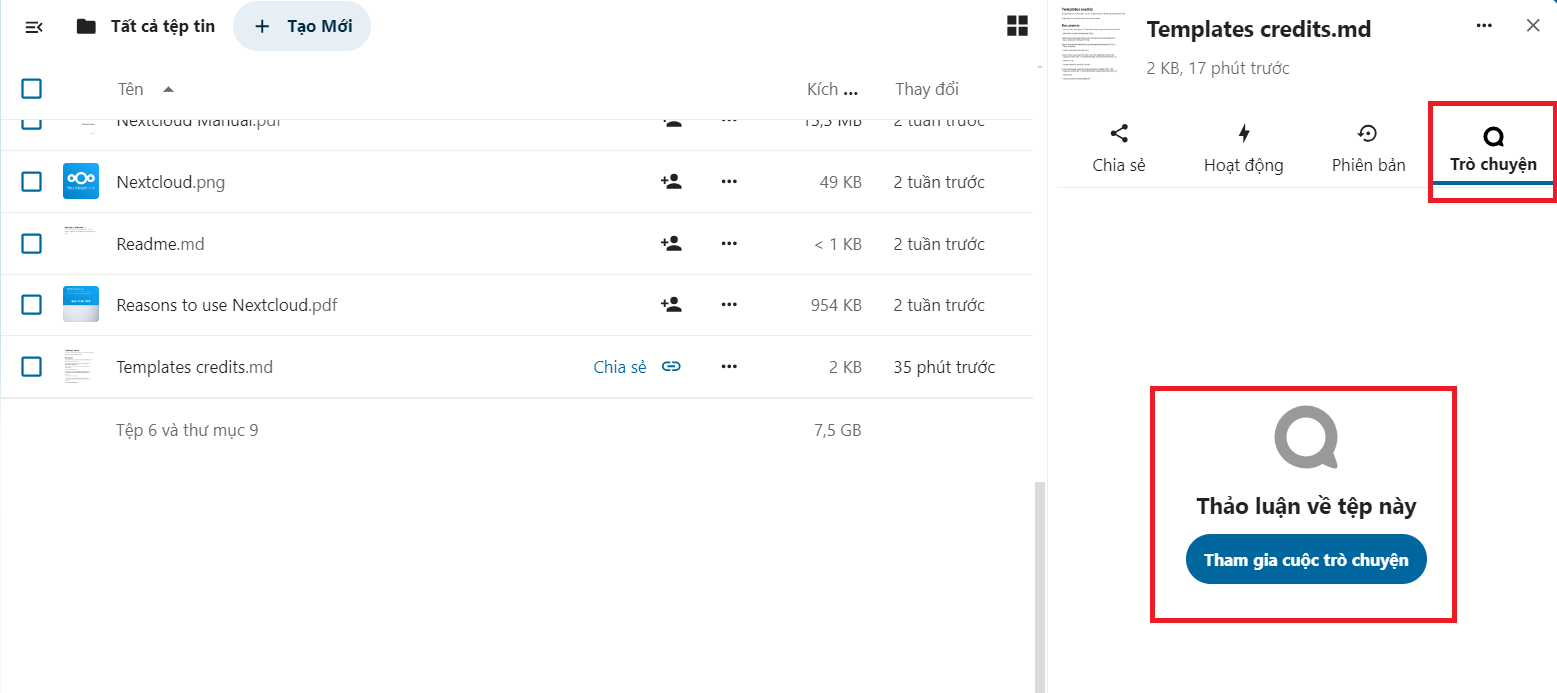
- Để bỏ quyền chia sẻ, bạn vào Chia sẻ liên kết, click vào biểu tượng ..., chọn Bỏ chia sẻ
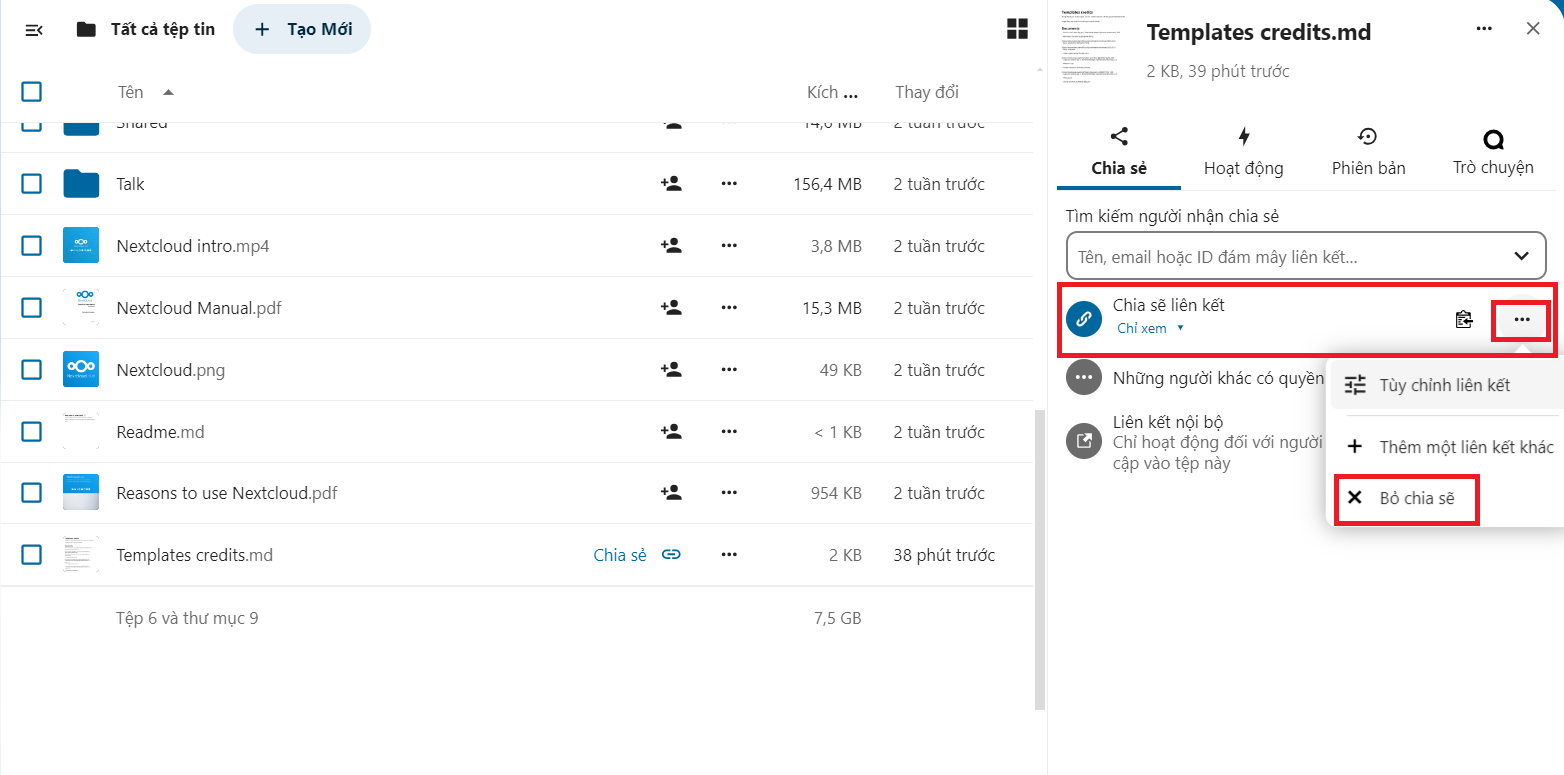
- Bạn cũng sẽ có thể thêm file, thư mục đó vào danh sách ưa thích của bạn bằng cách chọn biểu tượng ..., sau đó nhấn vào Thêm vào ưa thích:

- Bạn có thể xem được danh sách ưa thích của mình tại thanh điều hướng bên tay trái, chọn mục Ưa thích:
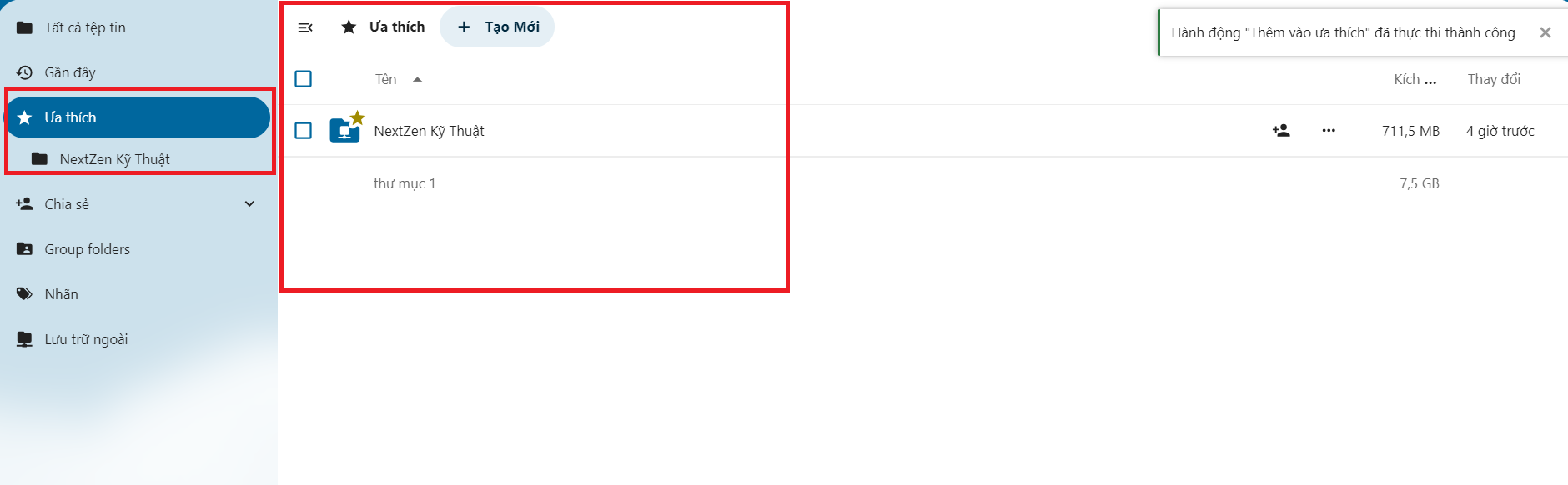
- Và bạn có thể xem được những file đã chia sẻ ở mục Chia sẻ tại thanh điều hướng:
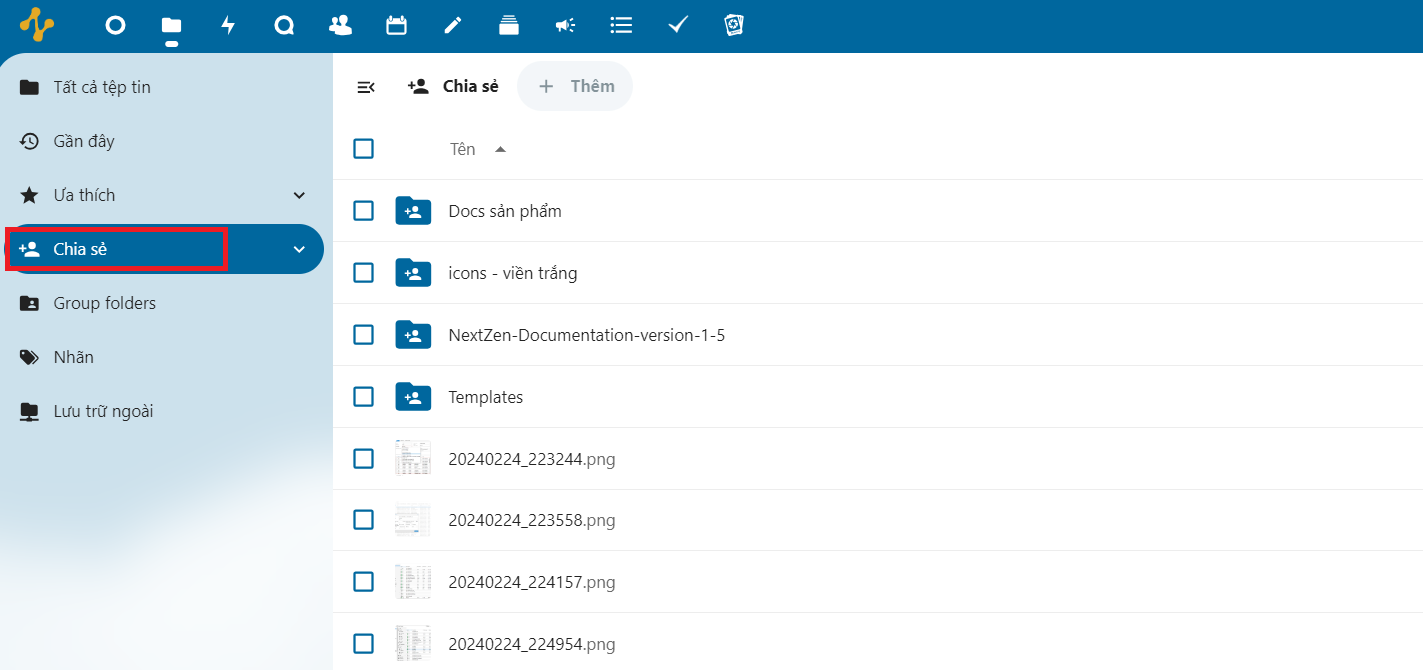
- Tại mục Nhãn, bạn có thể thấy các nhãn có sẵn, hệ thống sẽ tự động phân loại các danh mục của các ảnh có trong hệ thống.
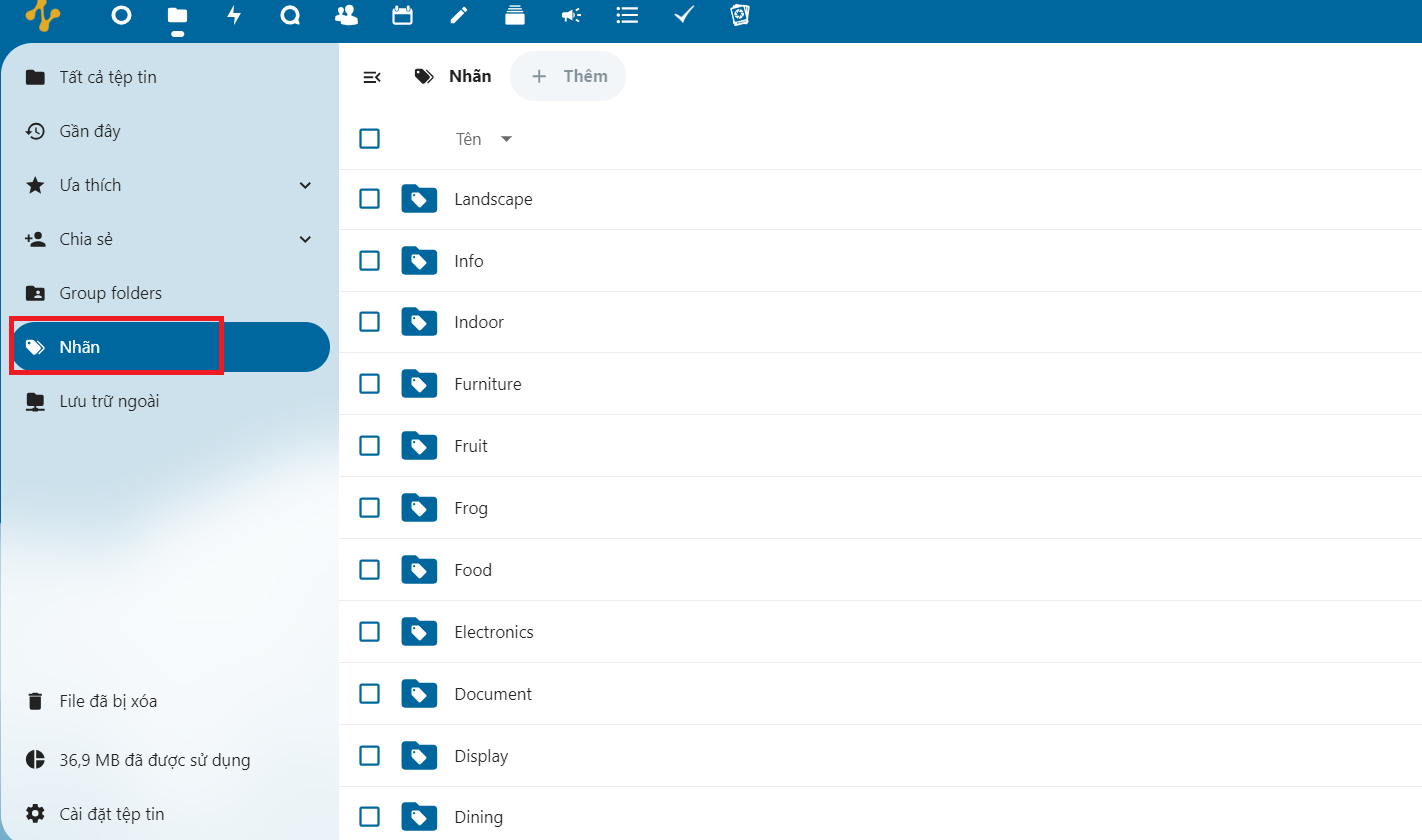
- Tại phần File đã bị xóa, bạn có thể thấy được các file, thư mục đã bị xóa:
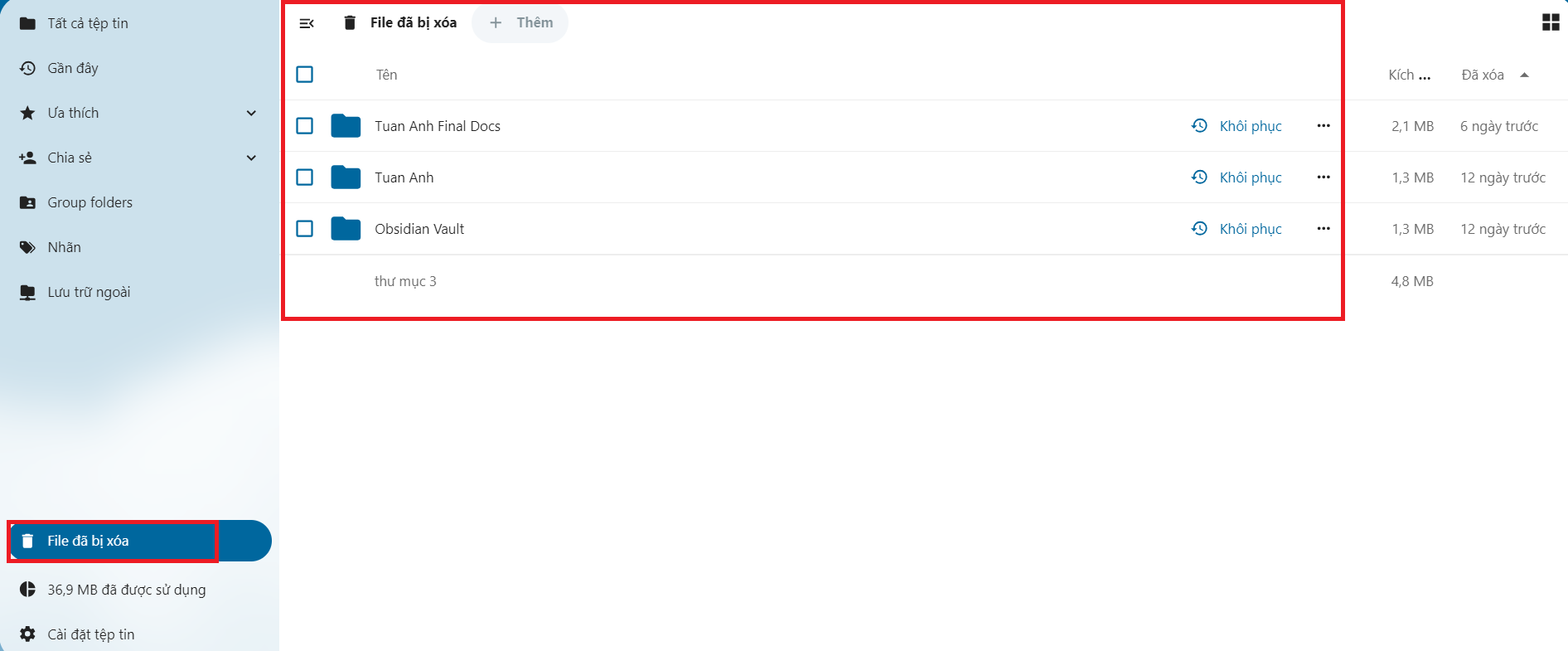
Ta có thể tùy chọn khôi phục hoặc xóa file, thư mục file đó nếu bạn không khôi phục, chúng sẽ bị xóa đi vĩnh viễn.
- Tại thanh điều hướng ở bên góc trái trên cùng của màn hình, để xem được các hoạt động trên hệ thống như một cuốn nhật kí. Bạn vào mục Hoạt động, tại đây bạn có thể xem được các hoạt động được sắp xếp theo thời gian:
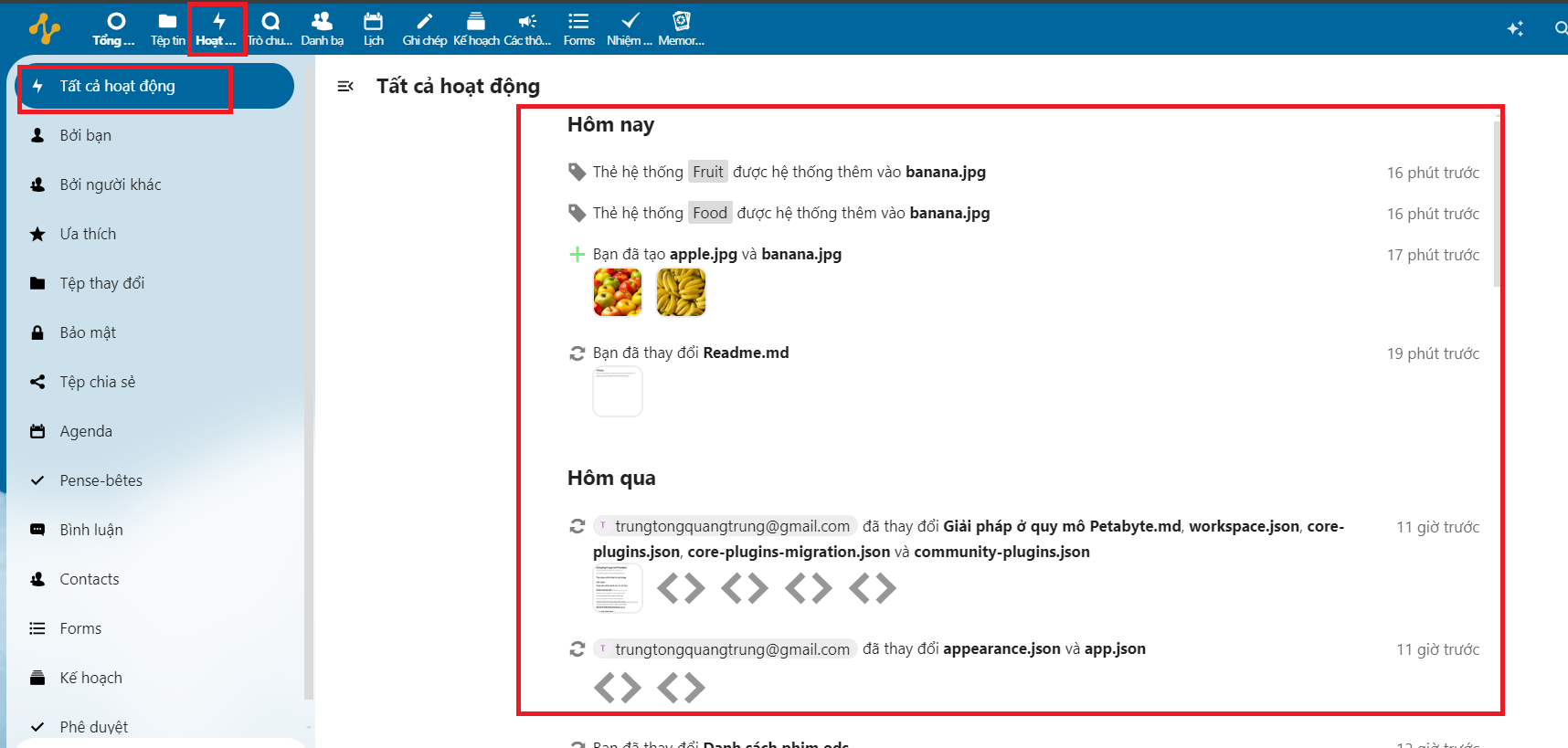
- Để xem được các hoạt động của bạn, bạn chọn mục Bởi bạn:
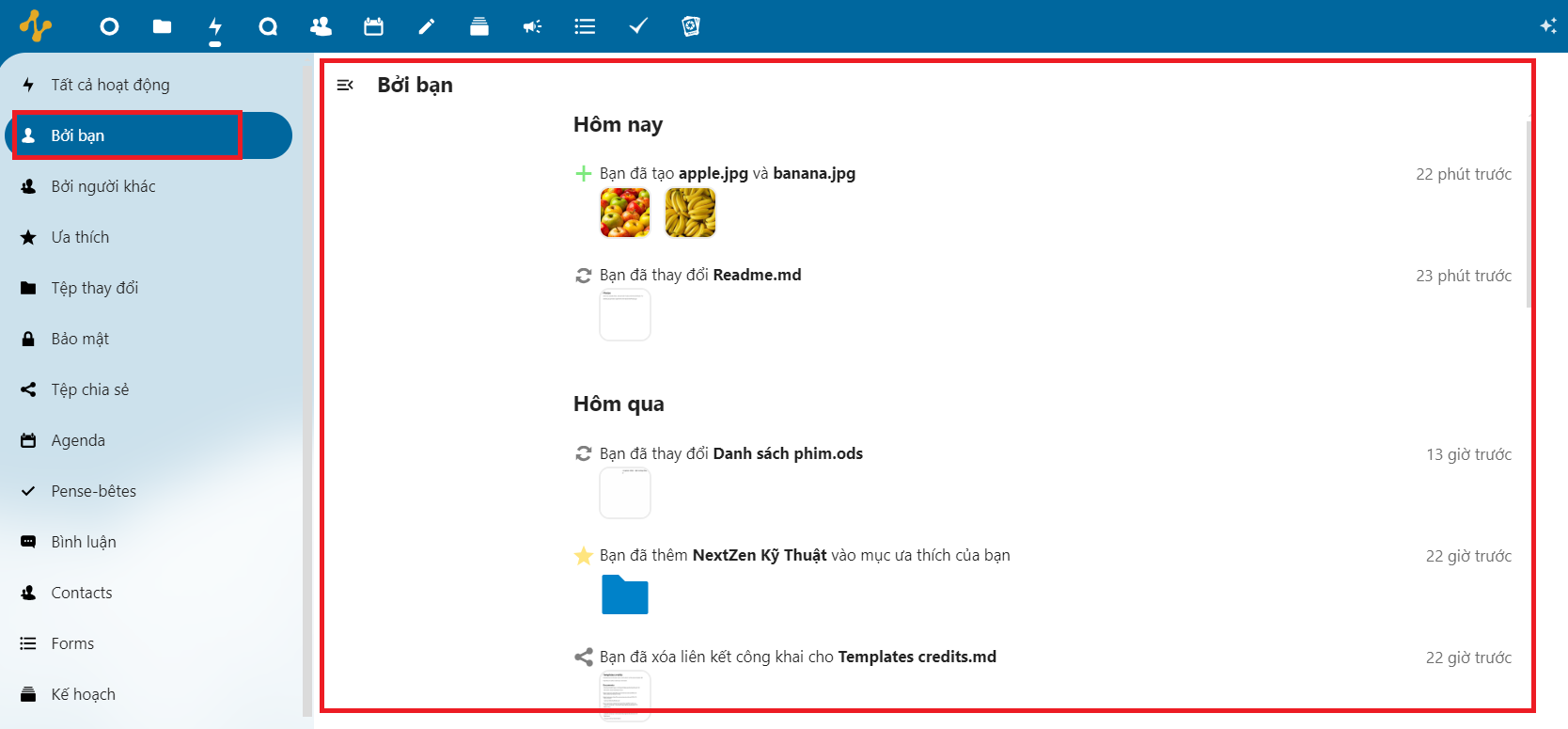
- Tại mục Bởi người khác, bạn có thể xem được những hoạt động của những người dùng khác trong hệ thống:
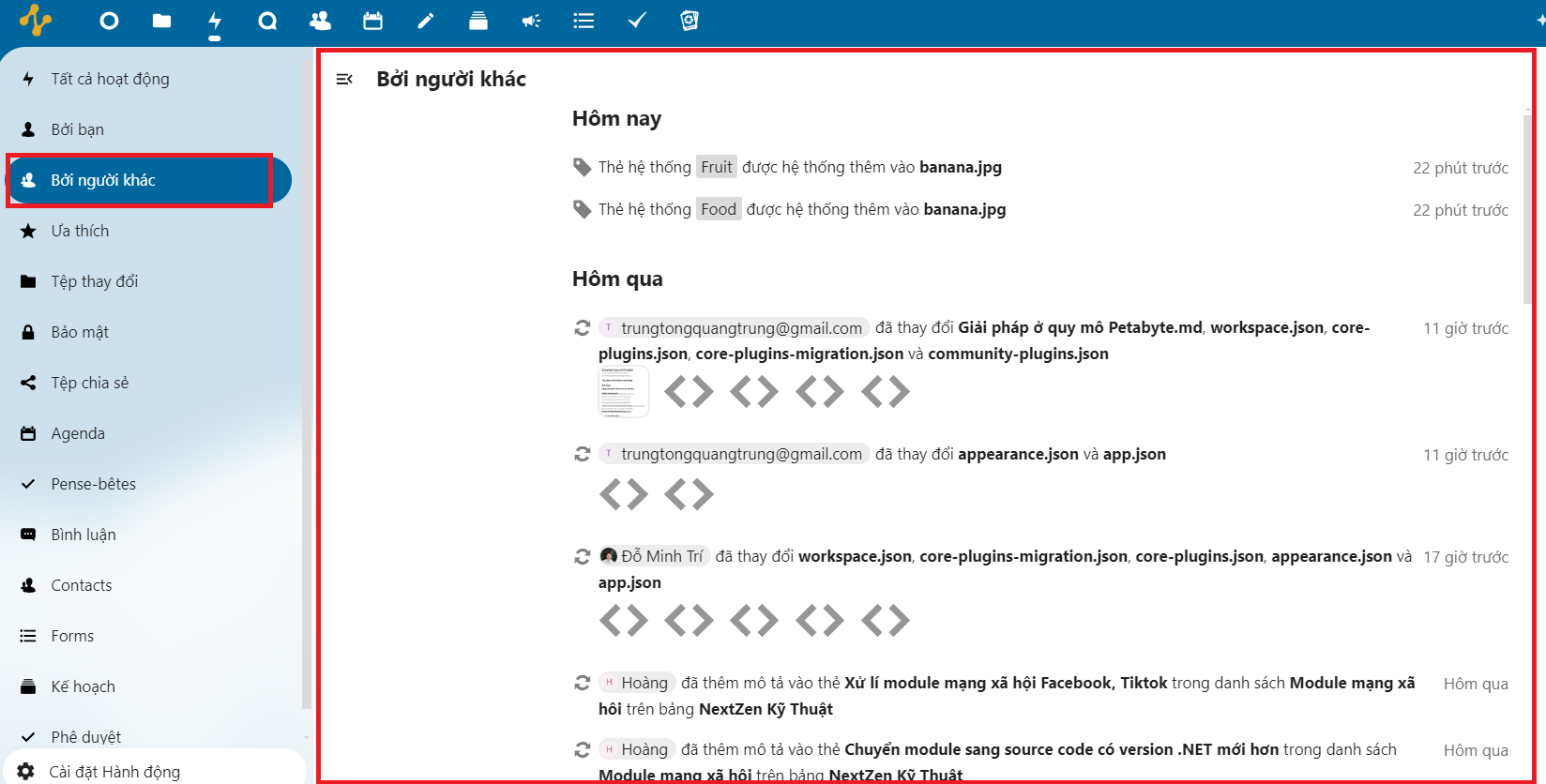
- Tại Tệp thay đổi, bạn có thể xem được những thông tin, lịch sử thay đổi của các tệp:
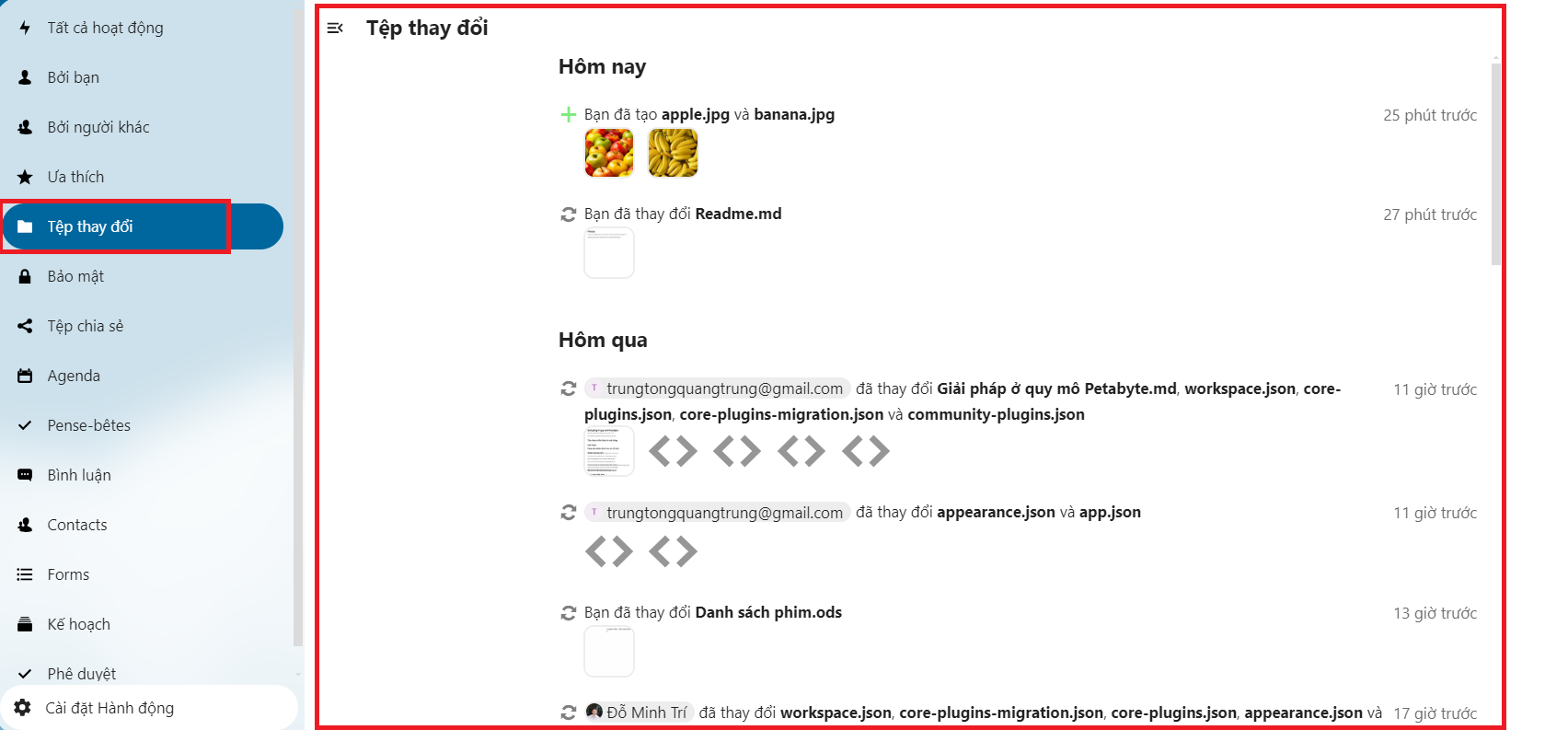
- Bạn có thể xem được thông tin của những file, thư mục đã được chia sẻ tại Tệp chia sẻ:
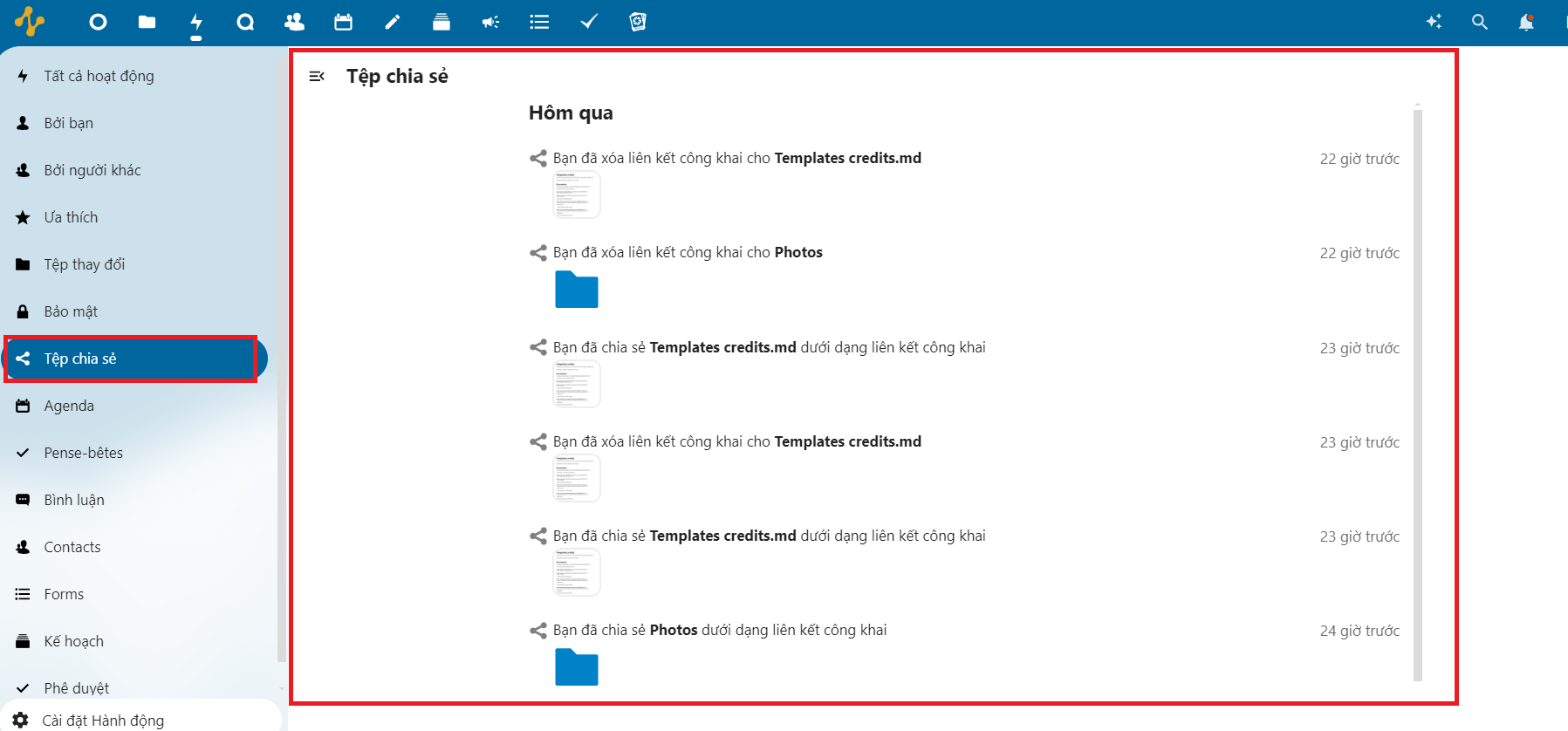
- Bạn còn có thể tạo, tham gia cuộc trò chuyện và hơn thế nữa tại mục Trò chuyện:
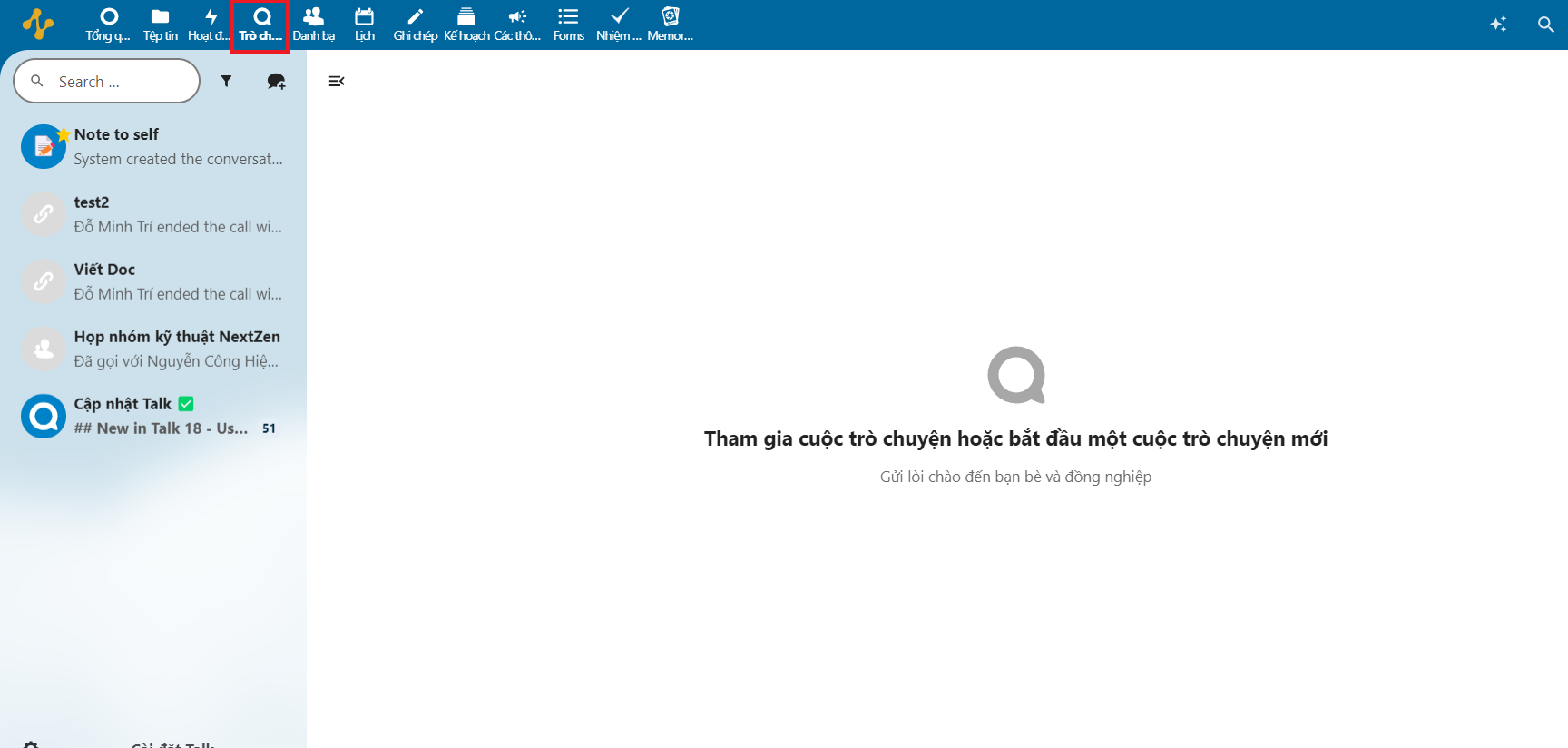
- Để tạo một cuộc hội thoại, bạn chọn biểu tượng như hình:
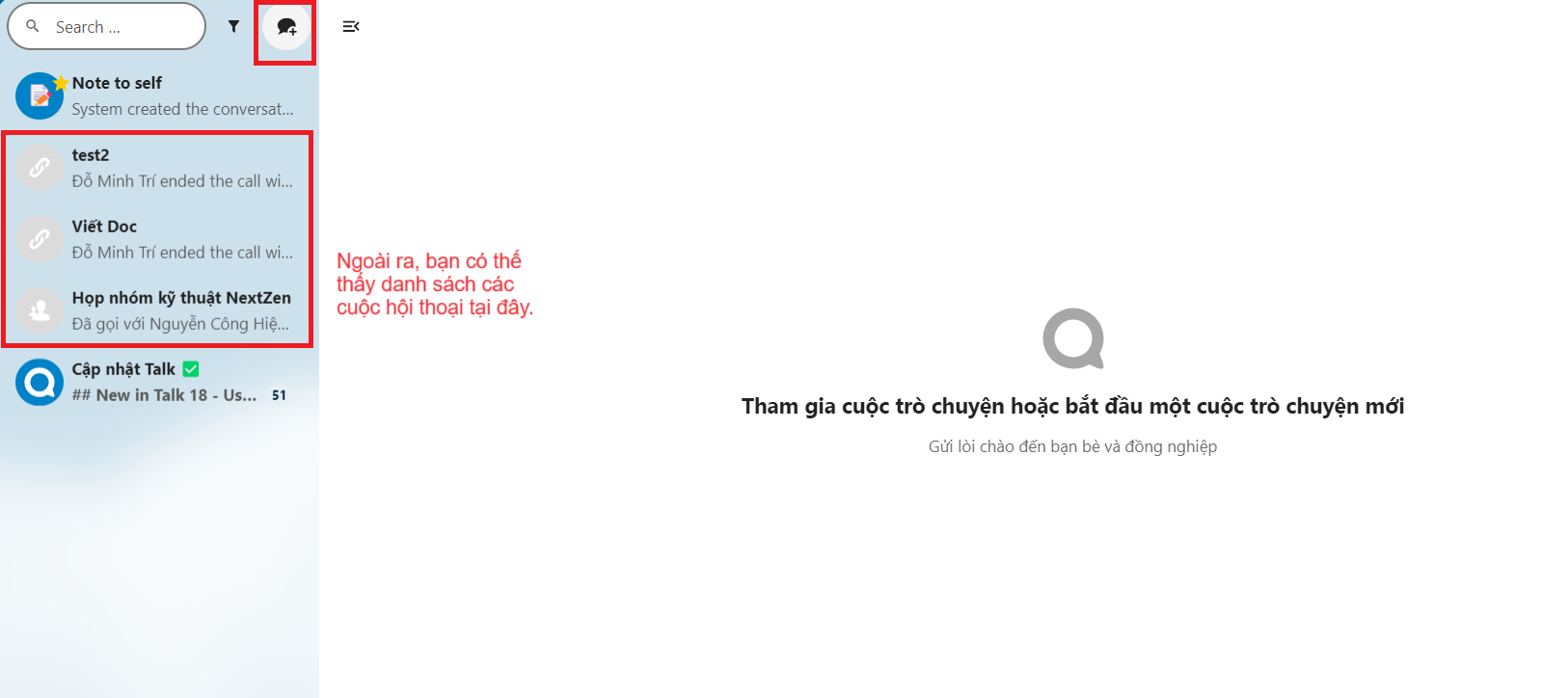
- Chọn Create a new conversation (Tạo một cuộc hội thoại mới)

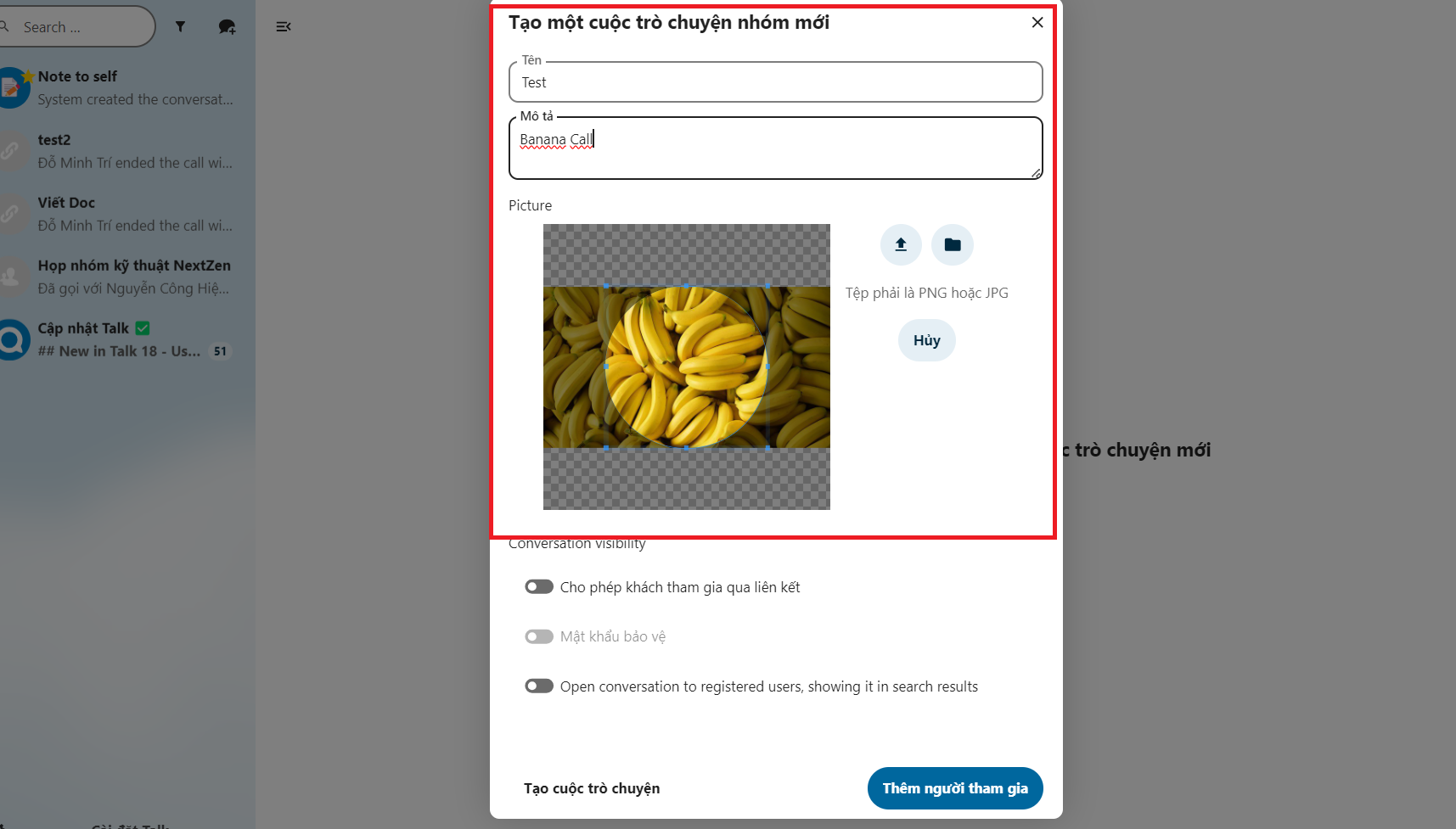
Bạn có thể tùy chỉnh tên, mô tả, hình ảnh của cuộc hội thoại - Bạn có thể tạo mật khẩu, tùy chỉnh cho phép không phải là người dùng của hệ thống cũng tham gia vào cuộc hội thoại:
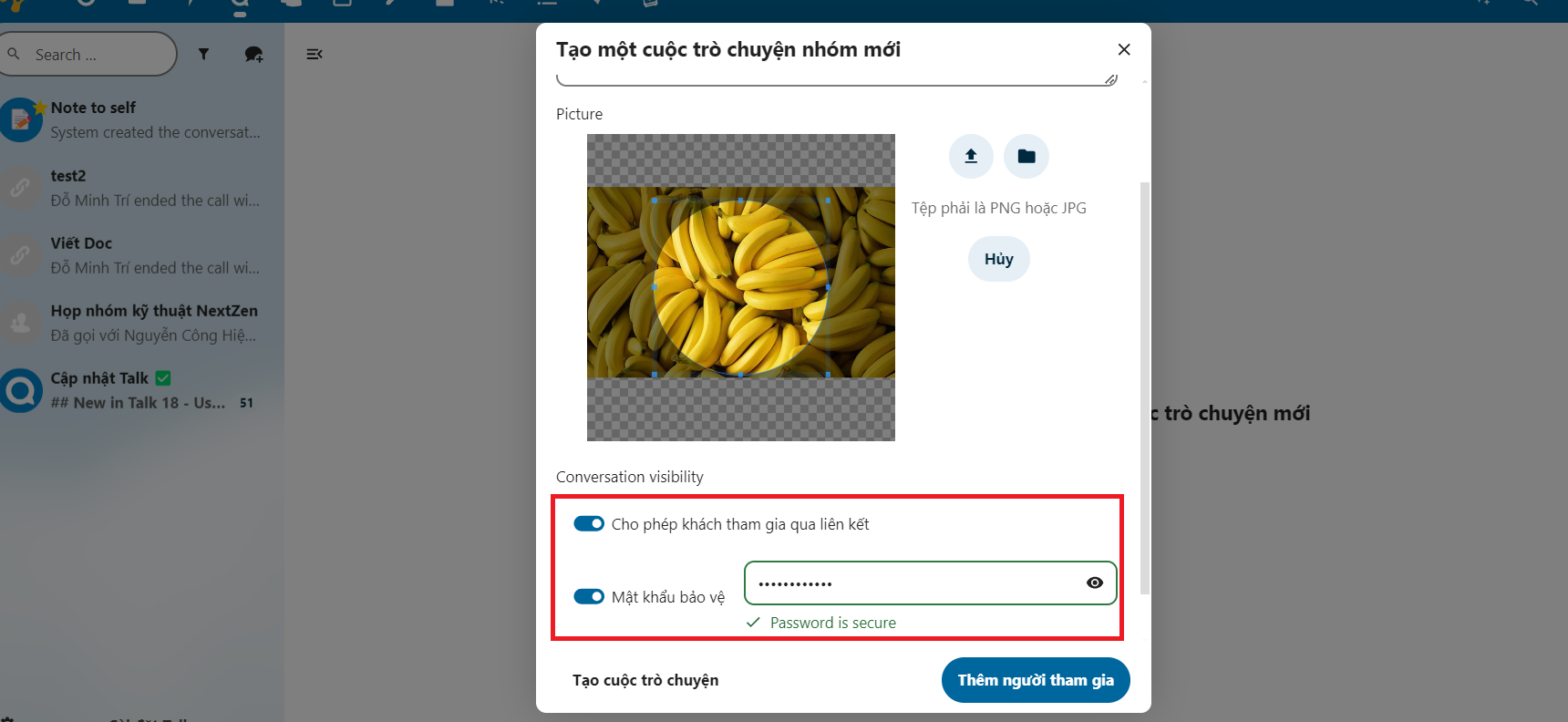
- Bạn chọn Thêm người tham gia để mời người dùng, nhóm mà bạn muốn vào cuộc hội thoại:
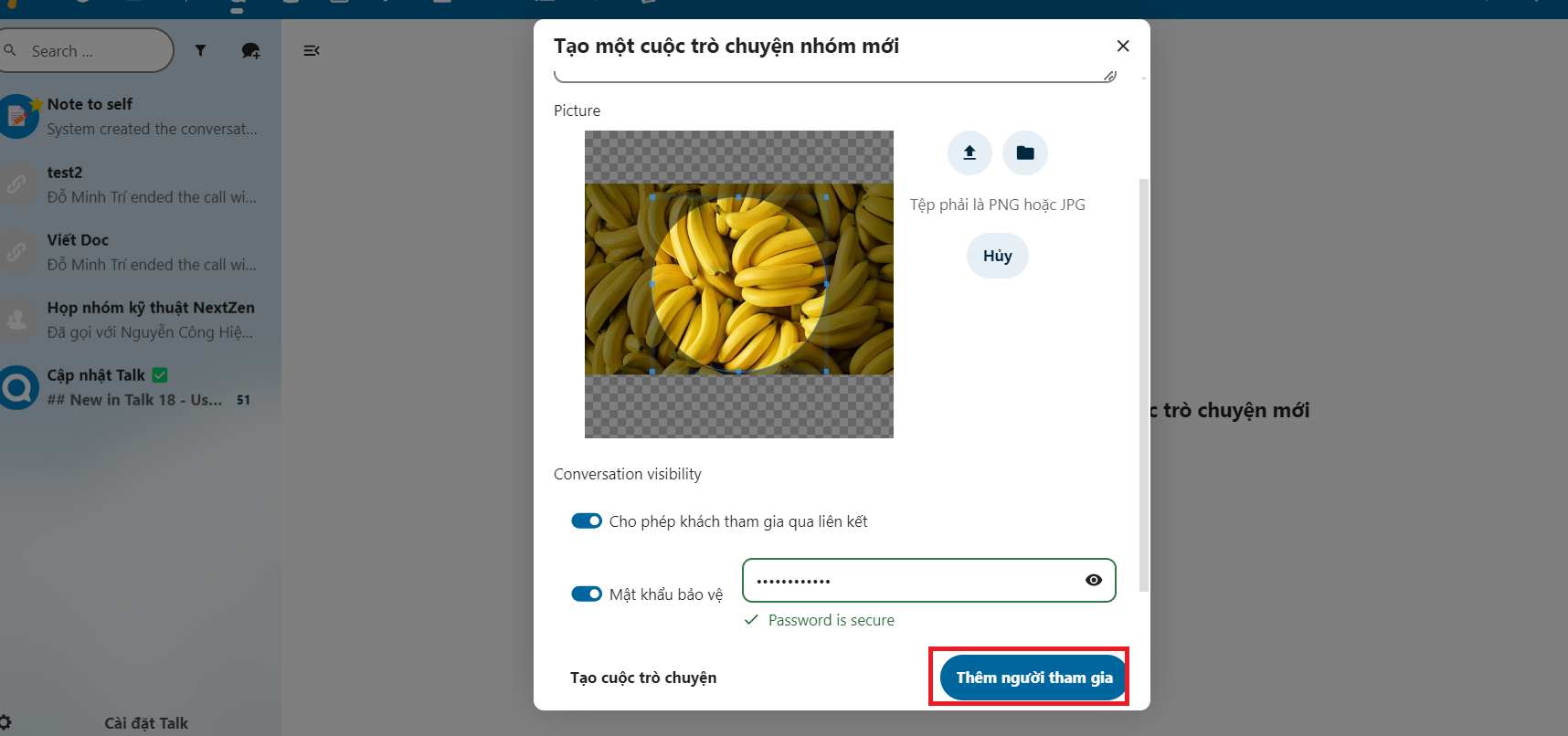
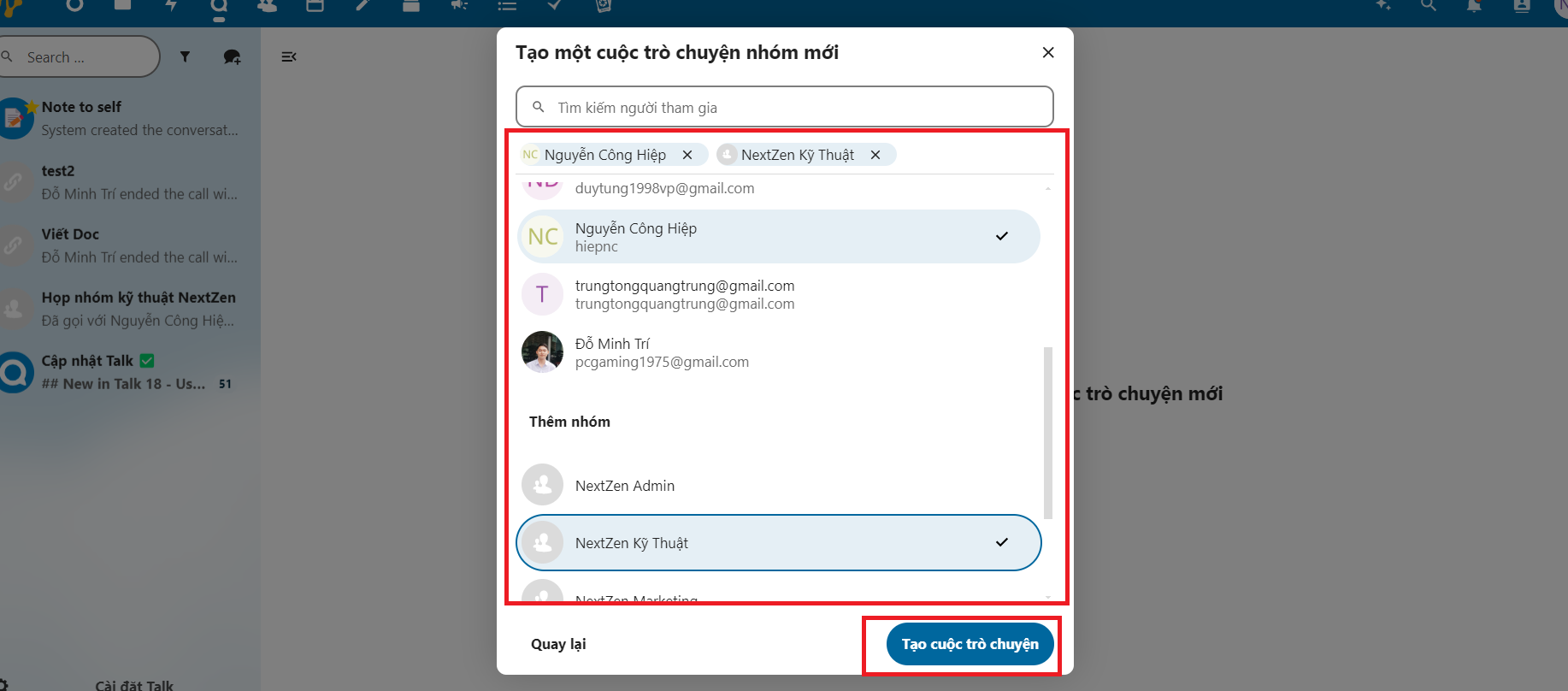
Bấm chọn người, nhóm; sau đó tạo cuộc hội thoại
- Sao chép liên kết để gửi liên kết đó đi nếu bạn bật chế độ "Cho phép khách tham gia qua liên kết":

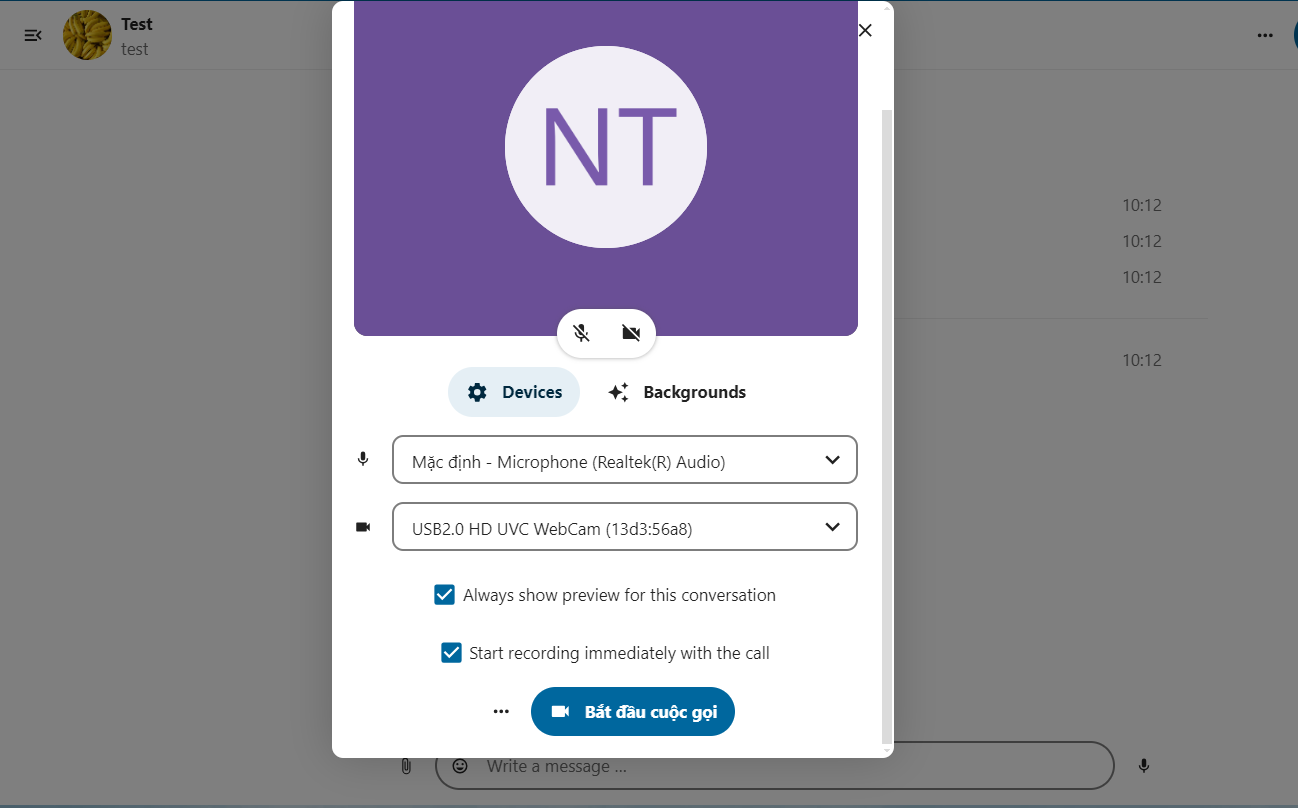
Tùy chỉnh các thiết lập của bạn tại phần Xem Trước
Bạn có thể thiết lập đầu vào, đầu ra thiết bị của bạn cho cuộc hội thoại:
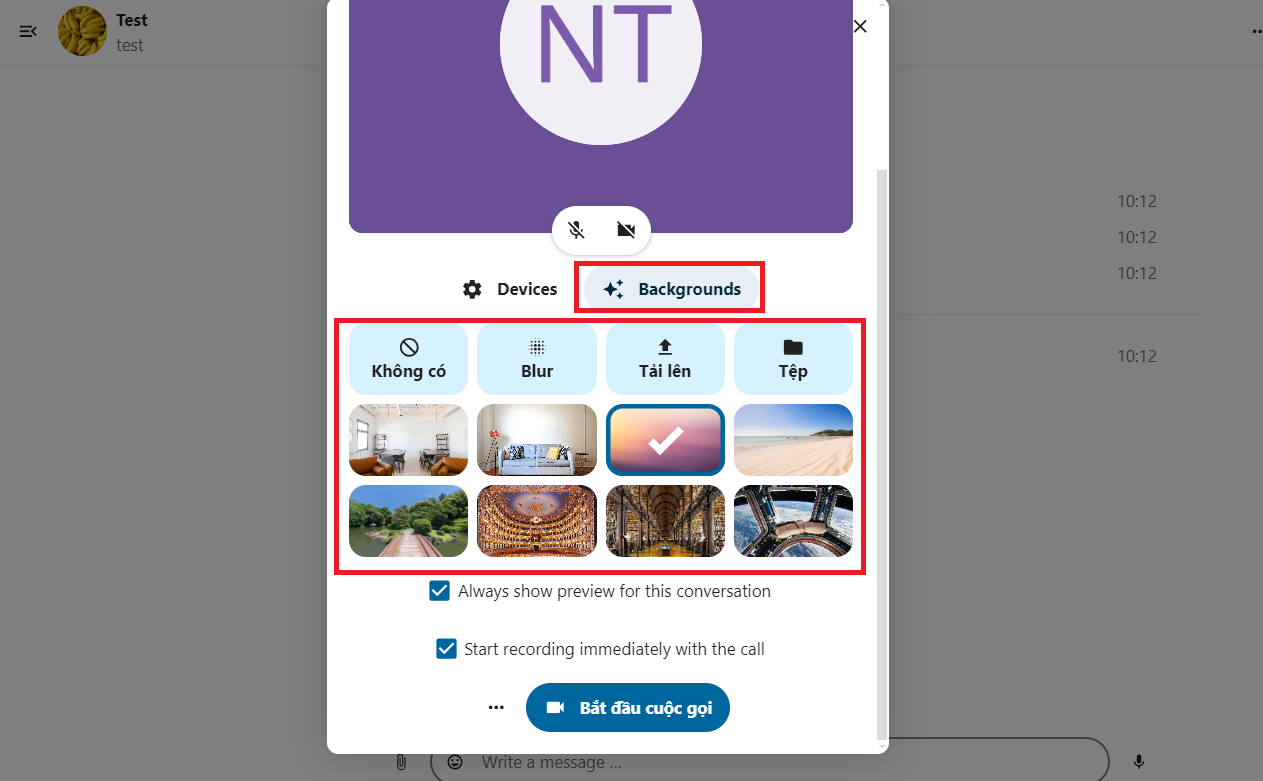
Bạn có thể tùy chỉnh background tại mục Background - Bạn có thể bắt đầu ghi lại cuộc hội thoại ngay lập tức nếu muốn:
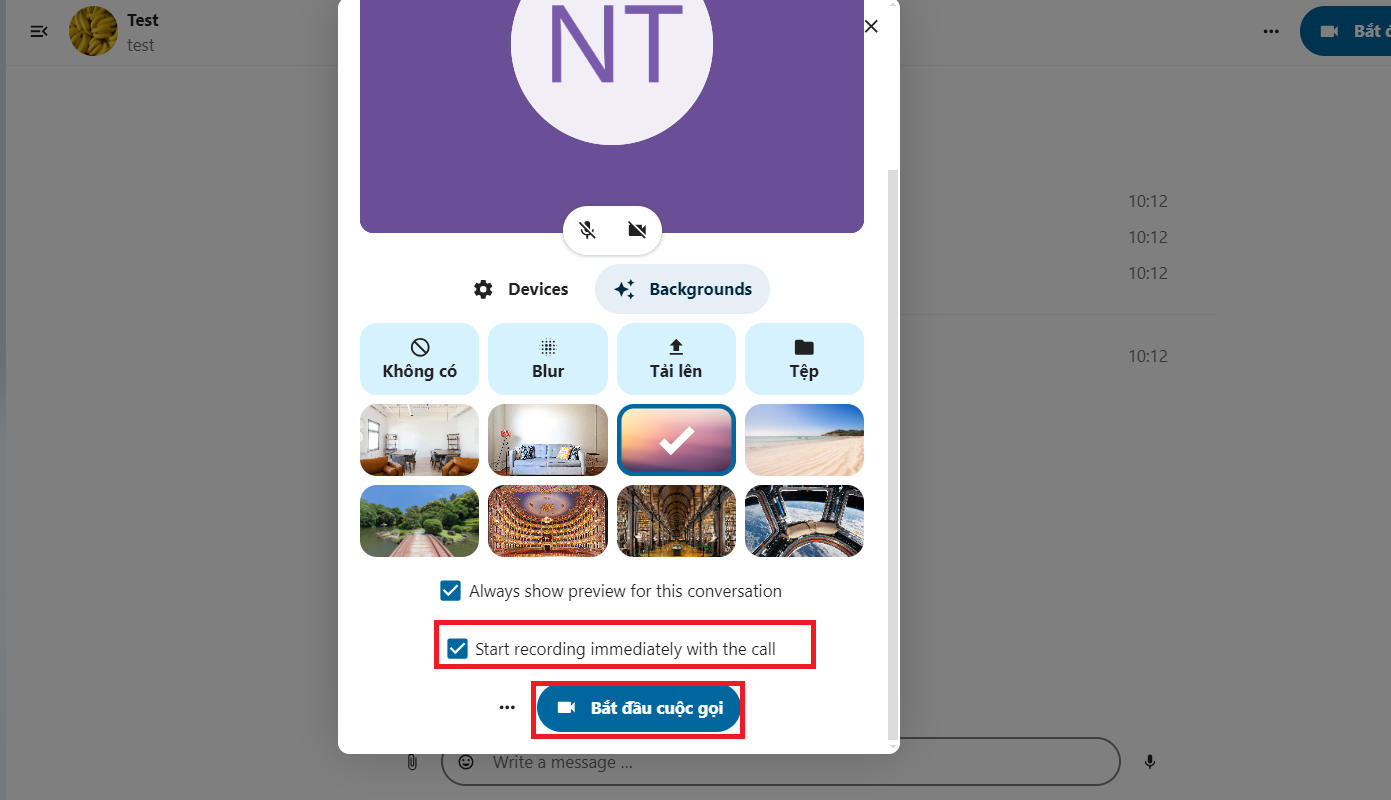
LƯU Ý: Chỉ người chủ trì của cuộc hội thoại, cuộc gọi mới có thể ghi lại cuộc gọi đó. - Tại màn hình cuộc gọi, bạn có thể thấy thông tin như số lượng người tham gia, thời gian cuộc gọi đó,...

- Ngoài ra, bạn còn có thể thả những biểu tượng cảm xúc:

- Để chia sẻ màn hình, bạn click vào biểu tượng Chia sẻ, rồi tùy chọn chia sẻ toàn màn hình, hay cửa sổ trình duyệt mà bạn muốn:

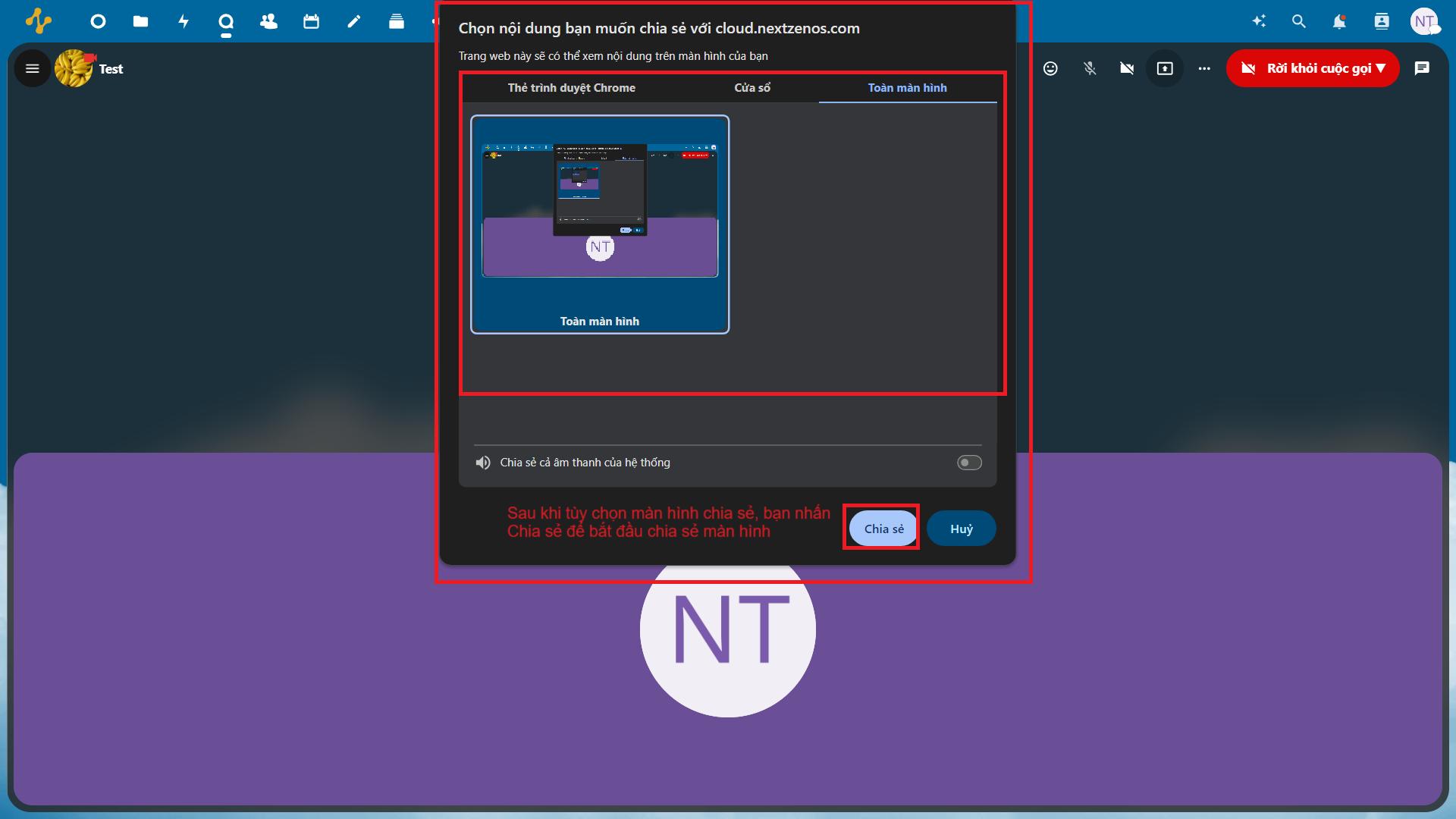
- Tại biểu tượng Thêm, bạn có thể bắt đầu/ kết thúc ghi lại cuộc gọi (nếu bạn là người chủ trì cuộc gọi), tắt tiếng mọi người, tùy chỉnh chế độ xem,...
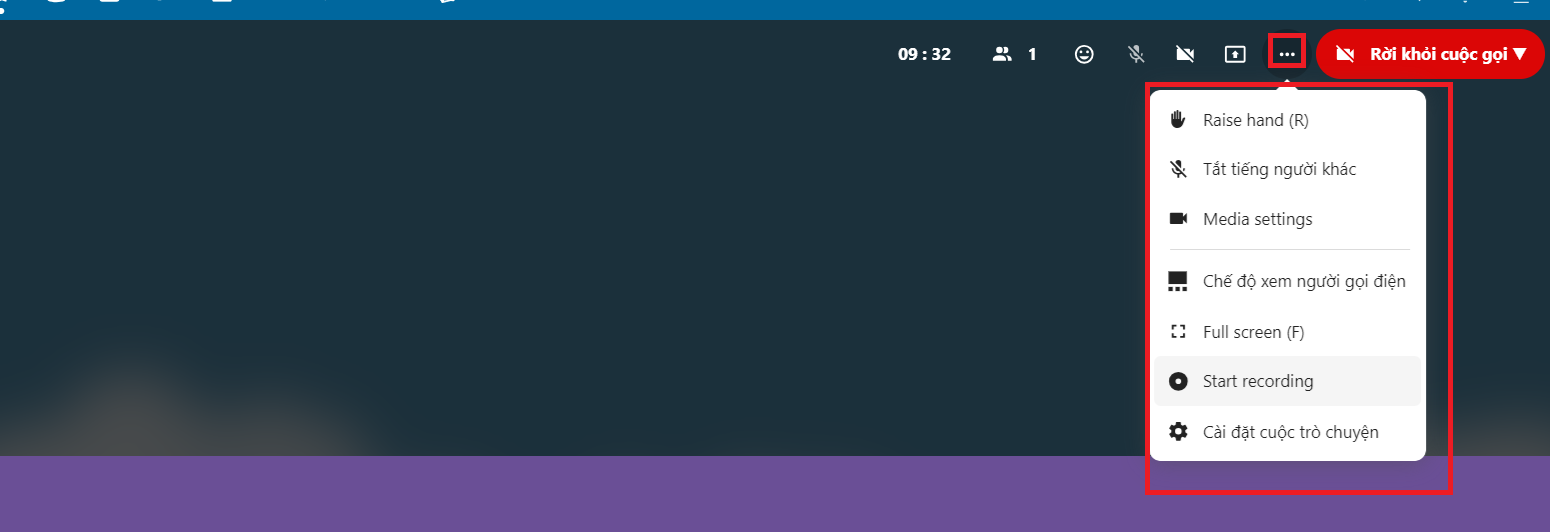
- Bạn còn có thể gửi tin nhắn trực tiếp trong cuộc gọi cũng như xem được những thông tin của cuộc hội thoại:

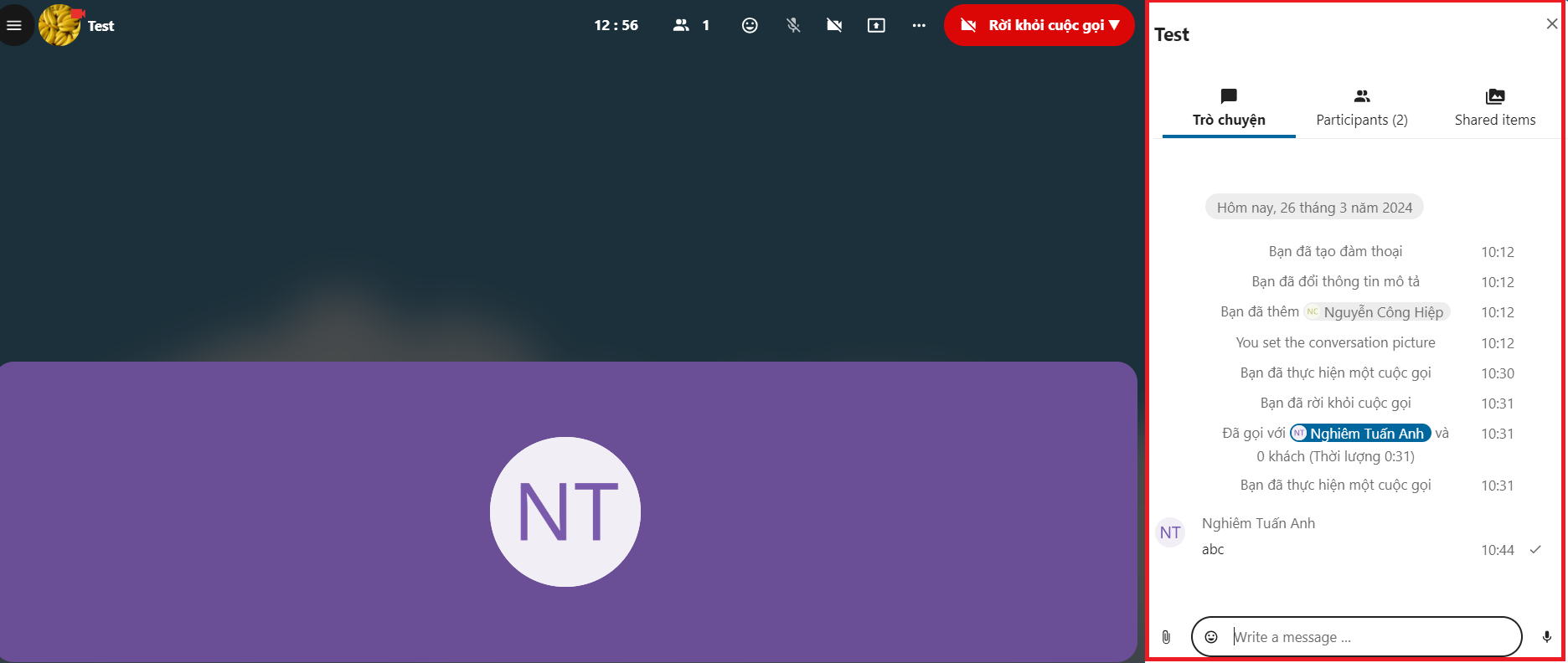
- Đối với người chủ trì cuộc gọi, để kết thúc/rời khỏi cuộc gọi, bạn chọn Rời khỏi cuộc gọi, bạn có 2 tùy chọn:
- Chọn Rời khỏi cuộc gọi để rời khỏi cuộc gọi để rời khỏi cuộc gọi trong khi cuộc gọi đó vẫn tiếp tục với những người khác.
- Chọn End call for everyone (Kết thúc cuộc gọi với mọi người) để kết thúc cuộc gọi với tất cả những người tham gia trong cuộc gọi.

- Chọn Create a new conversation (Tạo một cuộc hội thoại mới)
- Bạn có thể xem danh sách các liên hệ trong hệ thống của bạn tại phần Danh bạ:
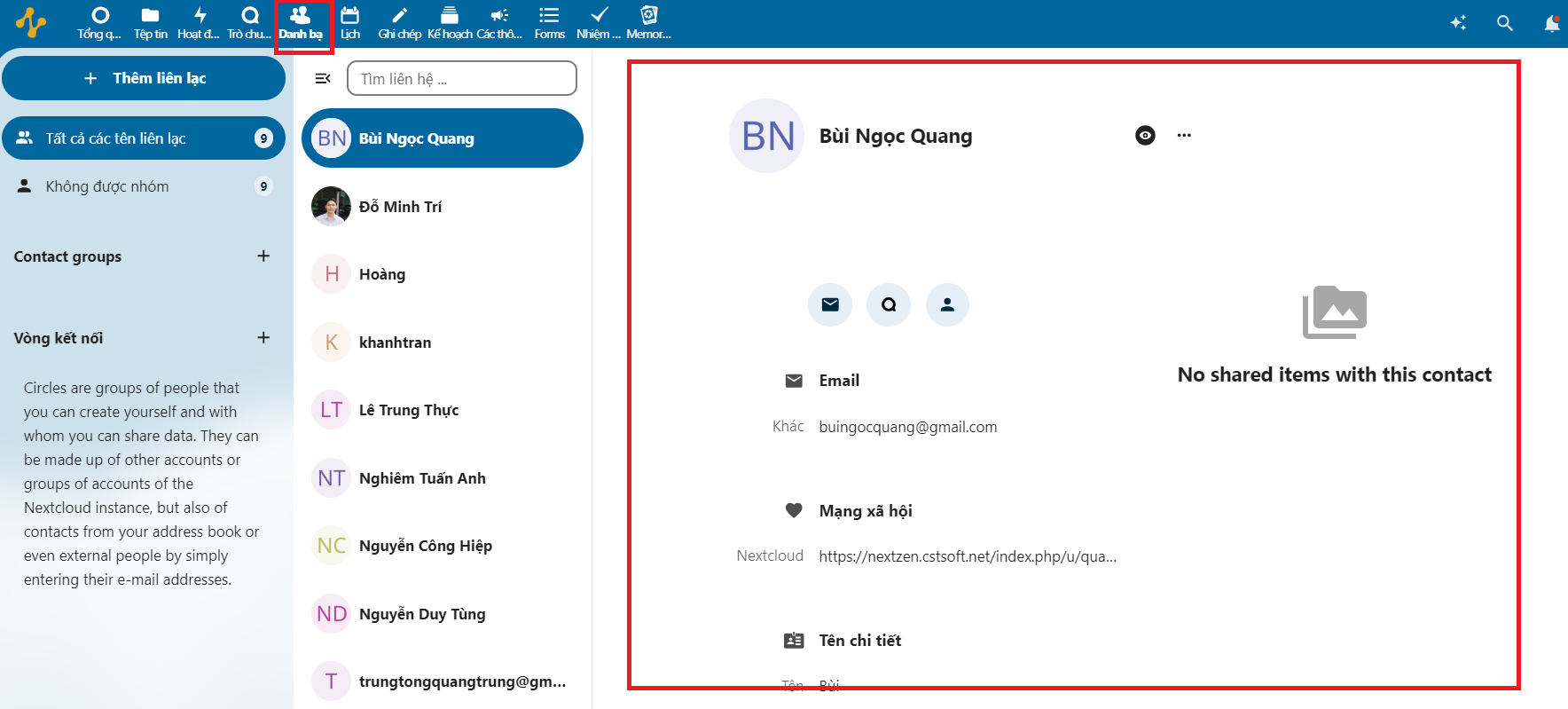
-
Tại đây, bạn có thể xem được thông tin của các liên hệ có trong hệ thống:
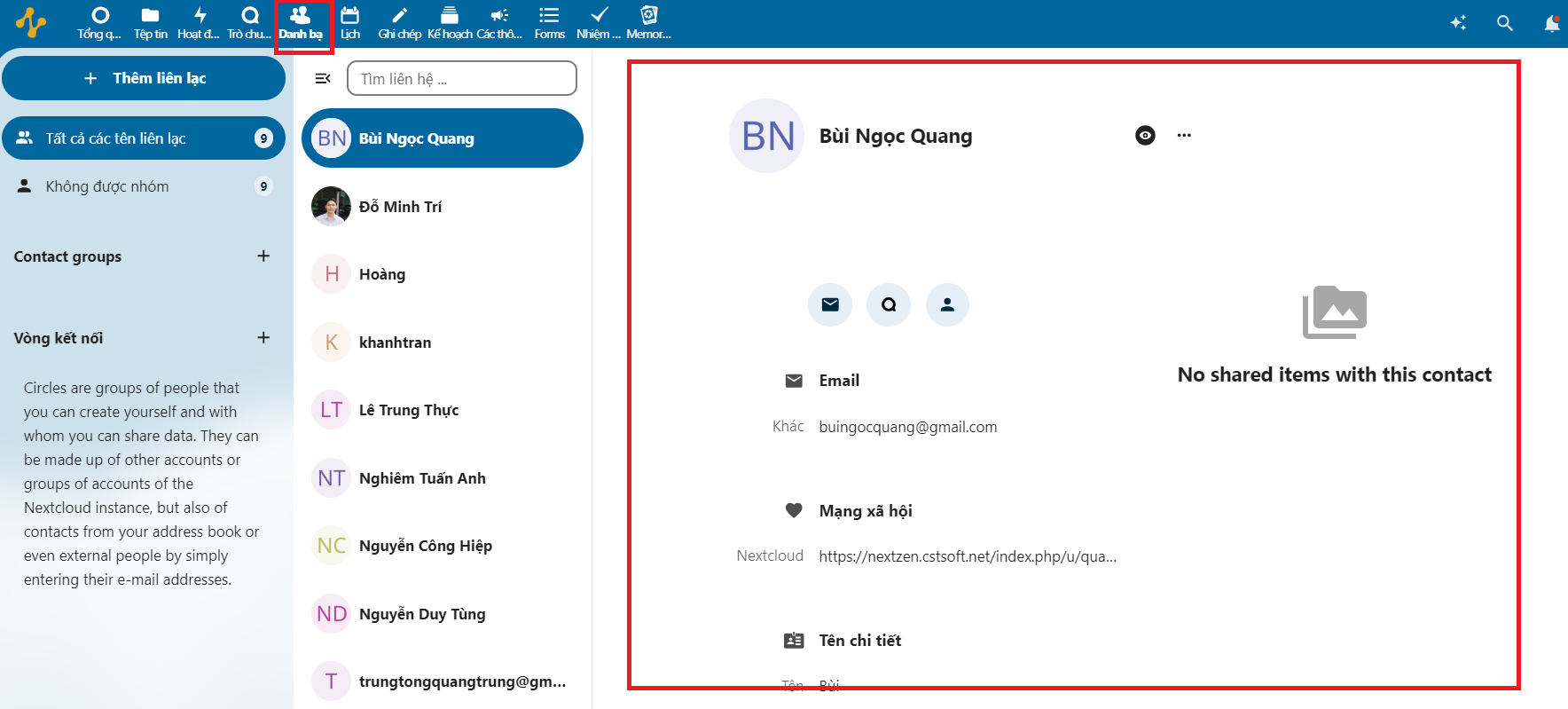
- Bạn chọn Thêm liên lạc để tạo thêm một liên hệ mới:
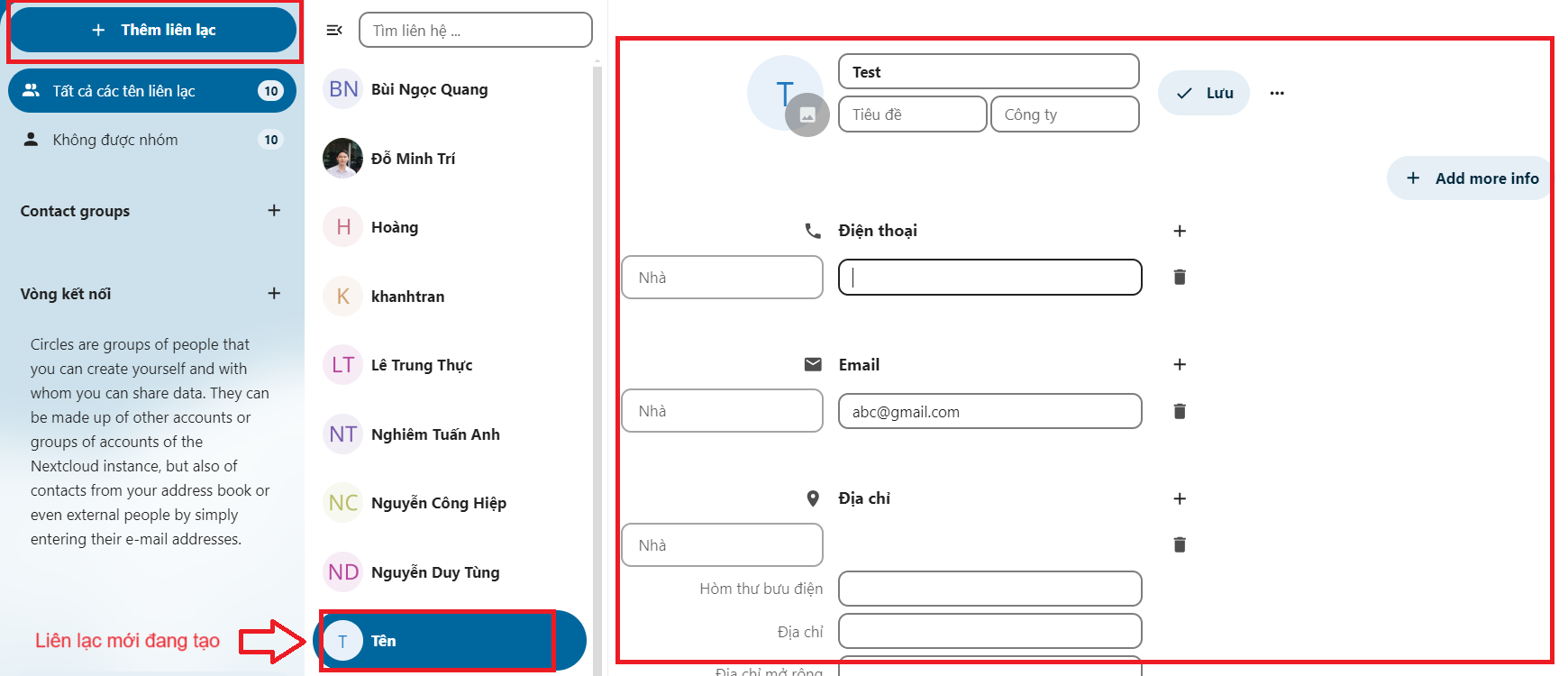
- Để tạo một nhóm liên lạc mới, bạn chọn Thêm tại Contact Group (Nhóm liên lạc):
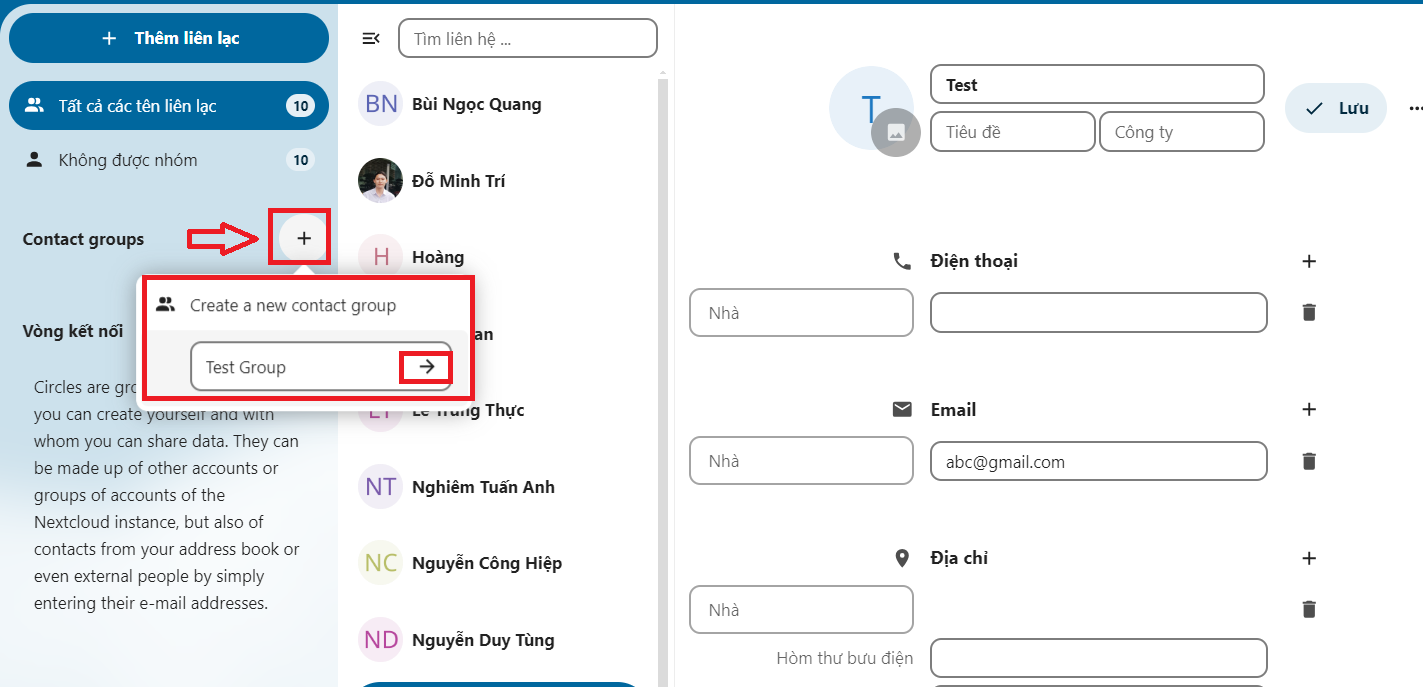
-Tại nhóm vừa tạo, bạn chọn biểu tượng Thêm > Thêm liên hệ để thêm liên hệ vào nhóm:
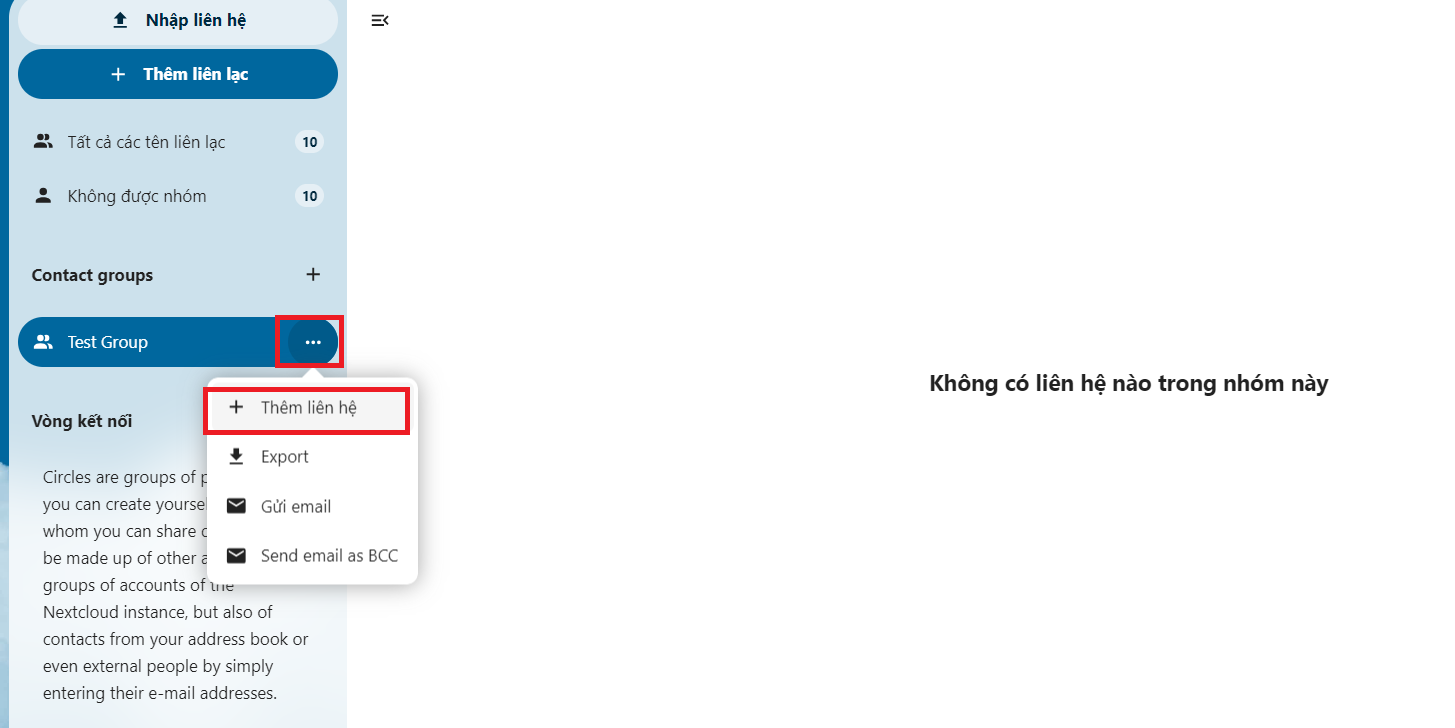
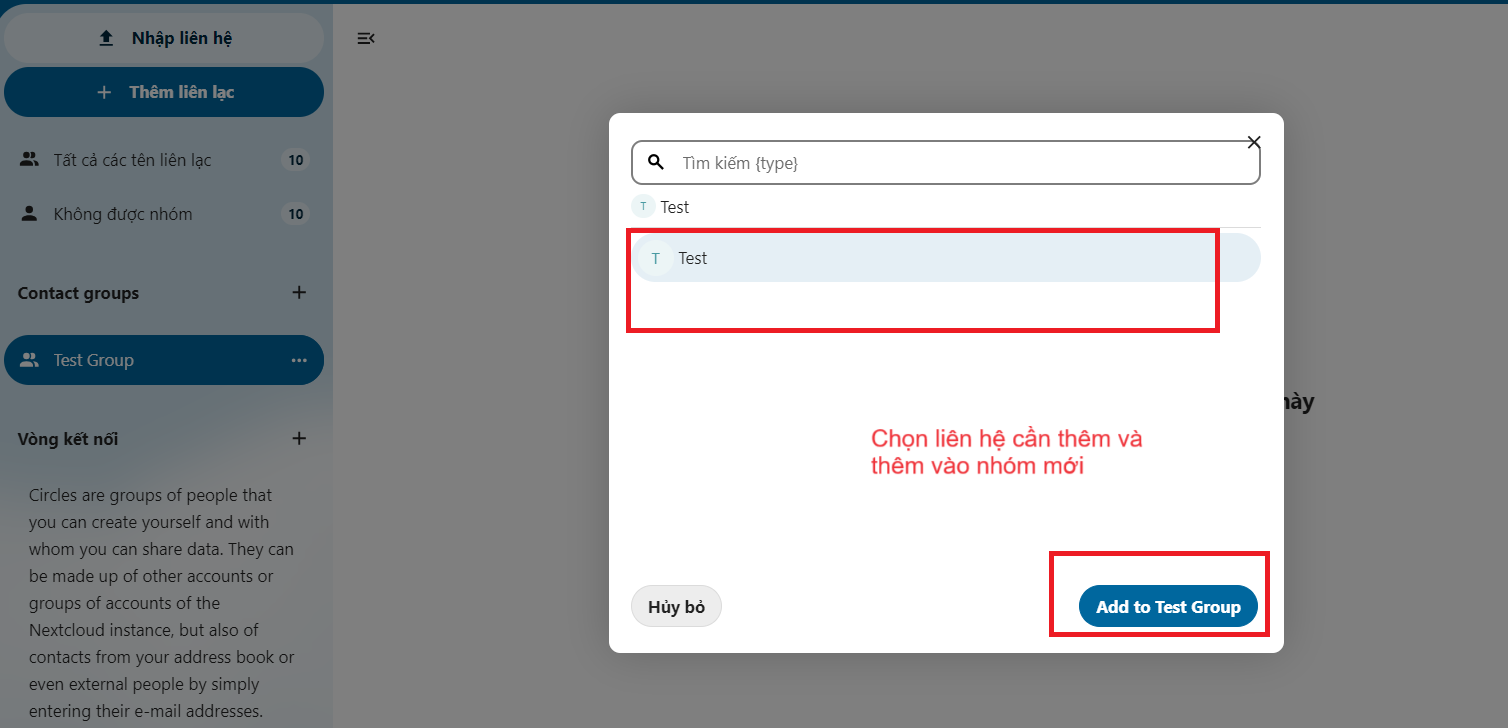
-
Bạn có thể thêm các ghi chú mới của bạn tại Ghi chép:
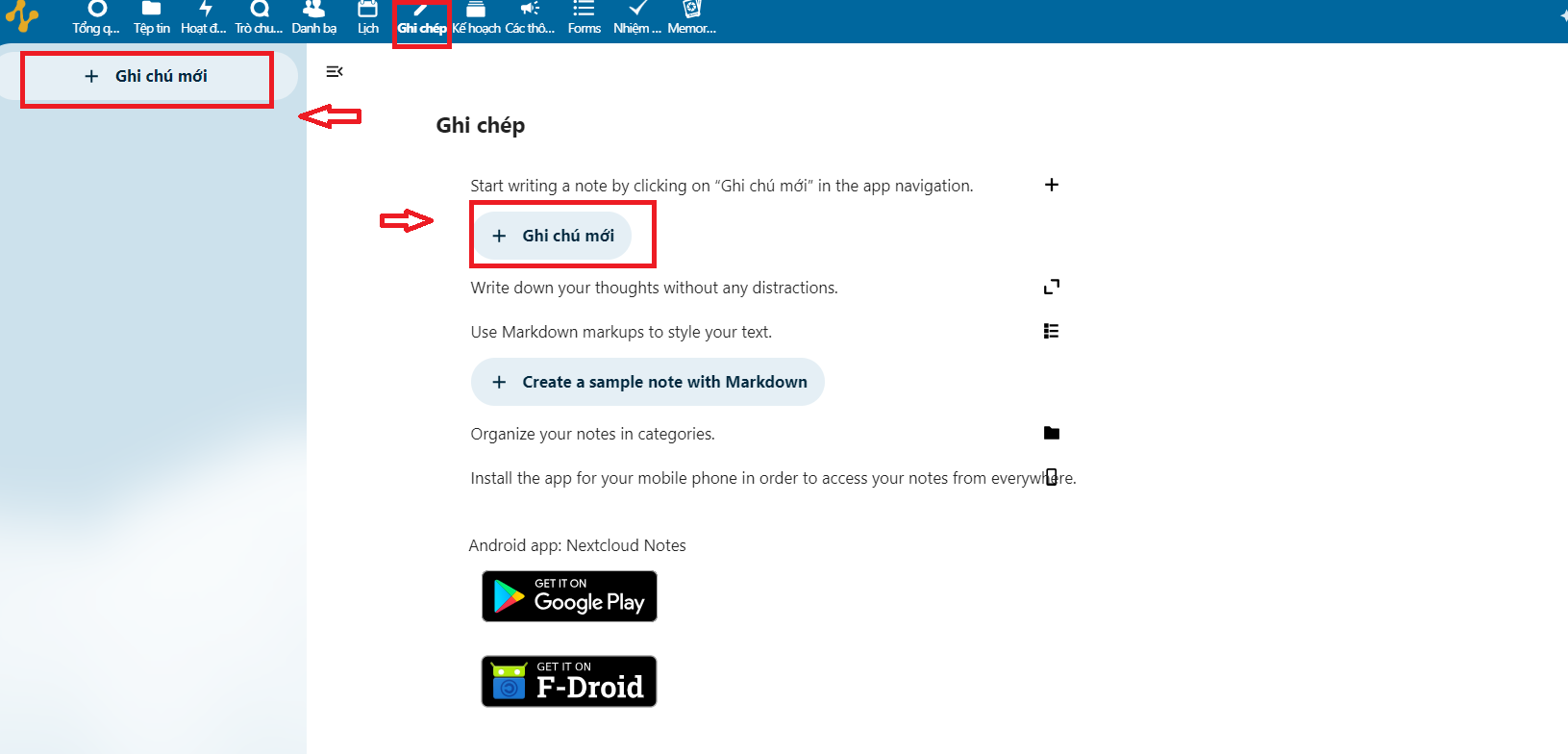
Bạn có thể tạo một ghi chú mới và bắt đầu ghi chú:
![[Pasted image 20240326112149.png]]
Bạn có thể phân loại từng ghi chú theo ý mình:
![[Pasted image 20240326112701.png]]
-
Tiếp theo, tại phần Kế Hoạch, bạn có thể quản lý công việc theo cá nhân cũng như nhóm:
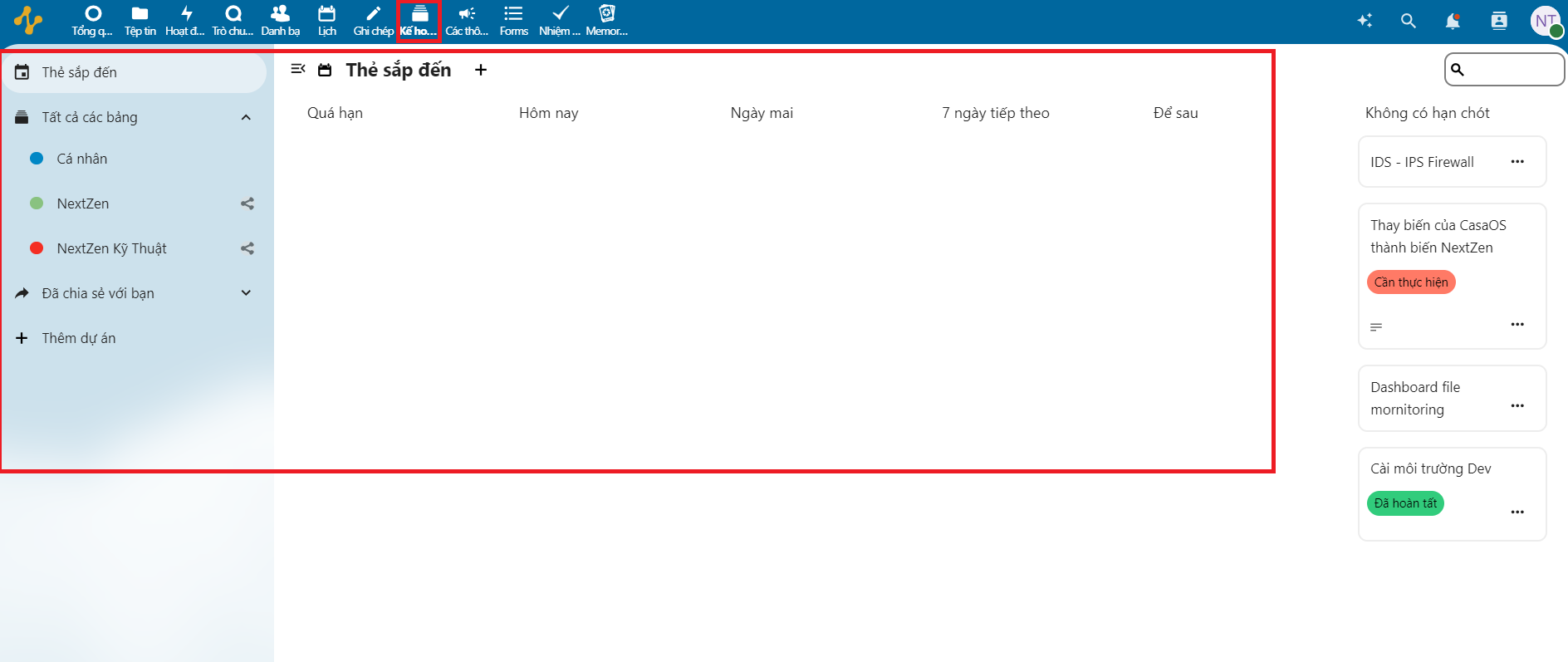
-
Để tạo mới một kế hoạch, bạn chọn Thêm dự án:
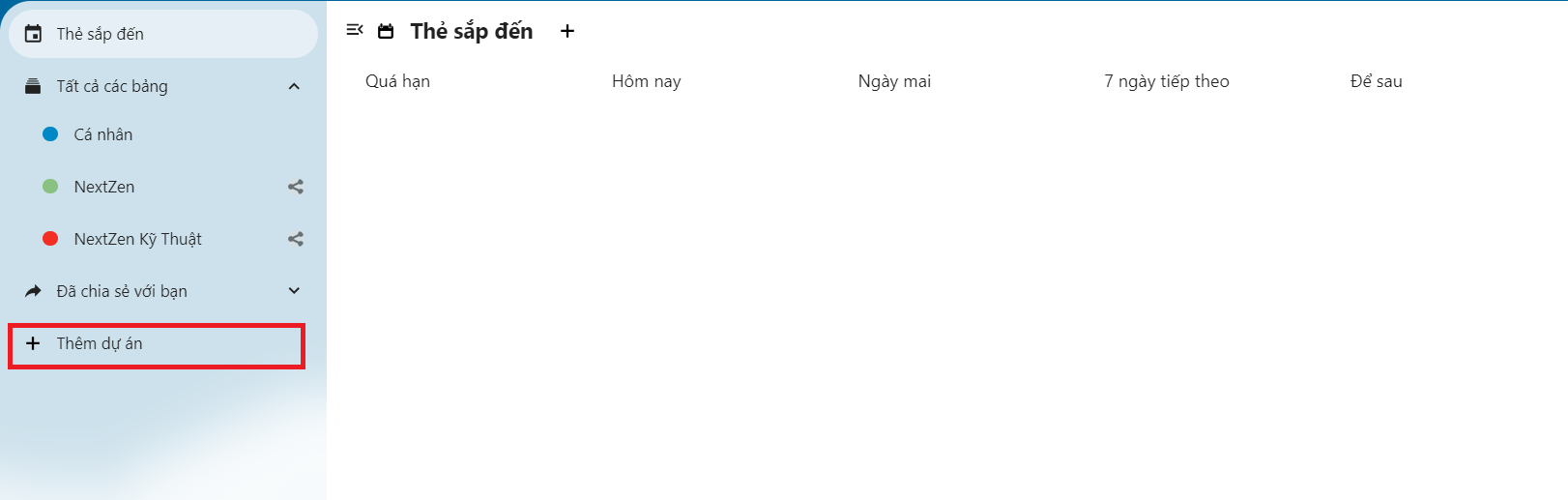
Sau đó điền tên dự án rồi click mũi tên bên phải:
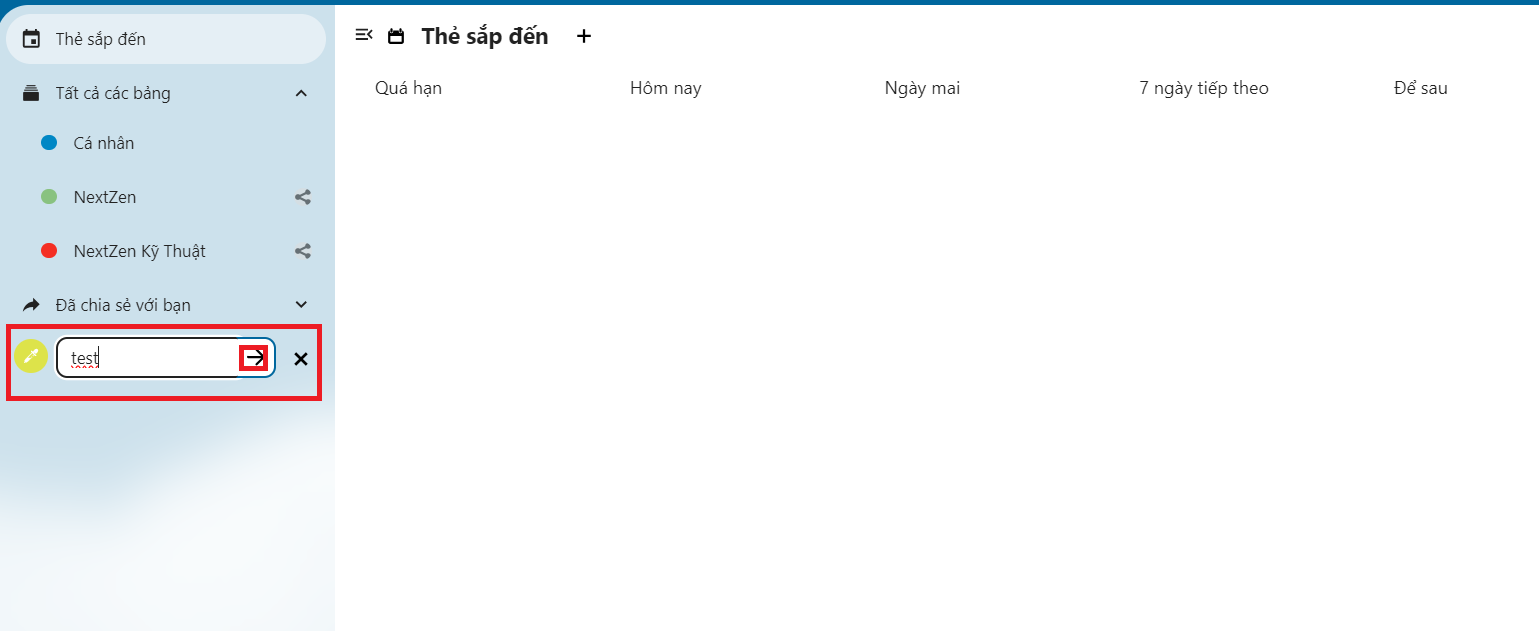
Bạn có thể thấy kế hoạch/dự án mà mình vừa tạo:
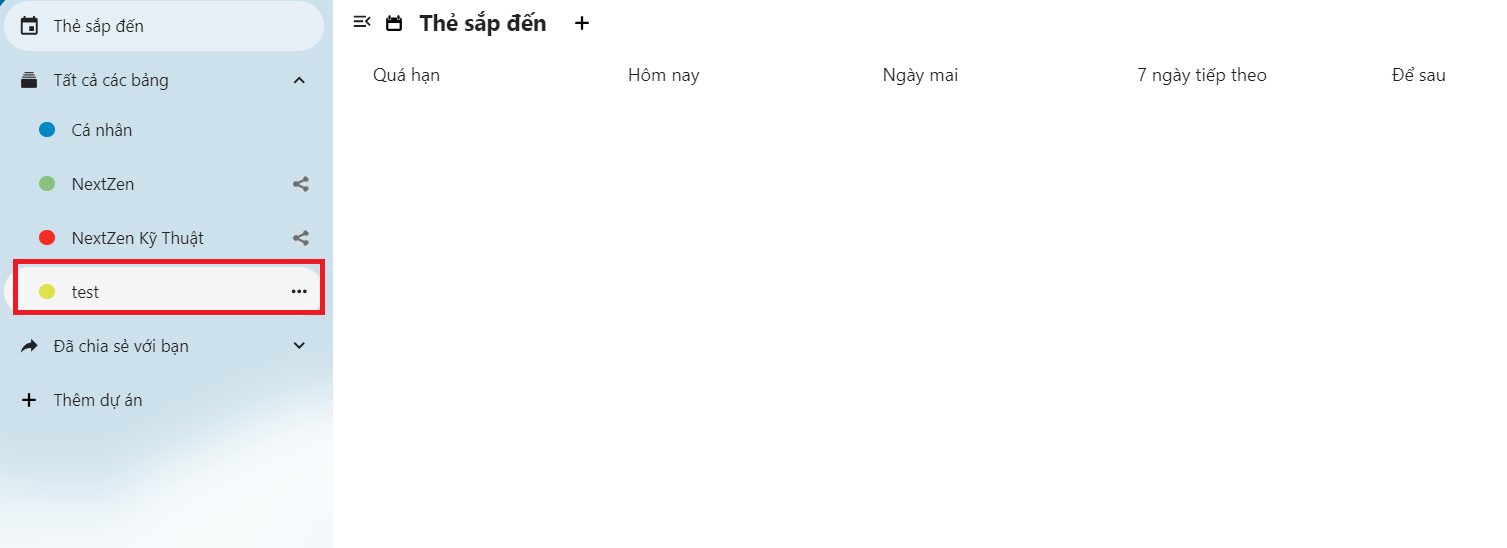
Chọn vào kế hoạch/ dự án mà mình đã tạo:
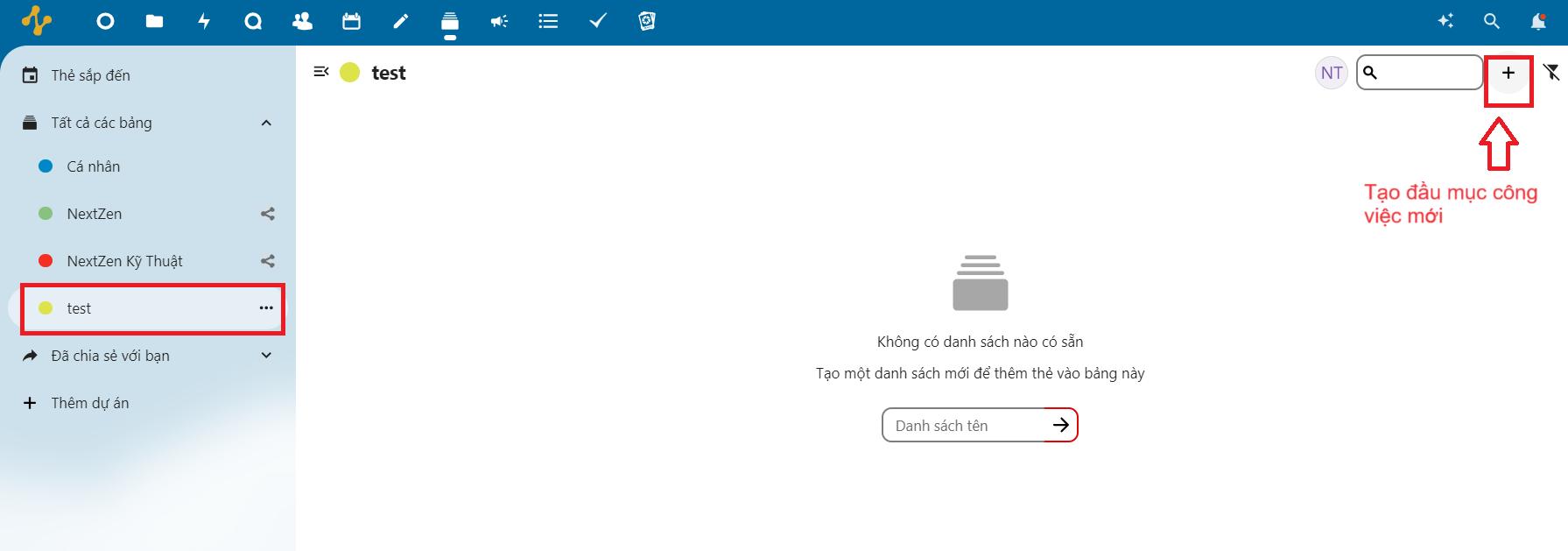 Tạo thêm đầu mục của công việc:
Tạo thêm đầu mục của công việc:
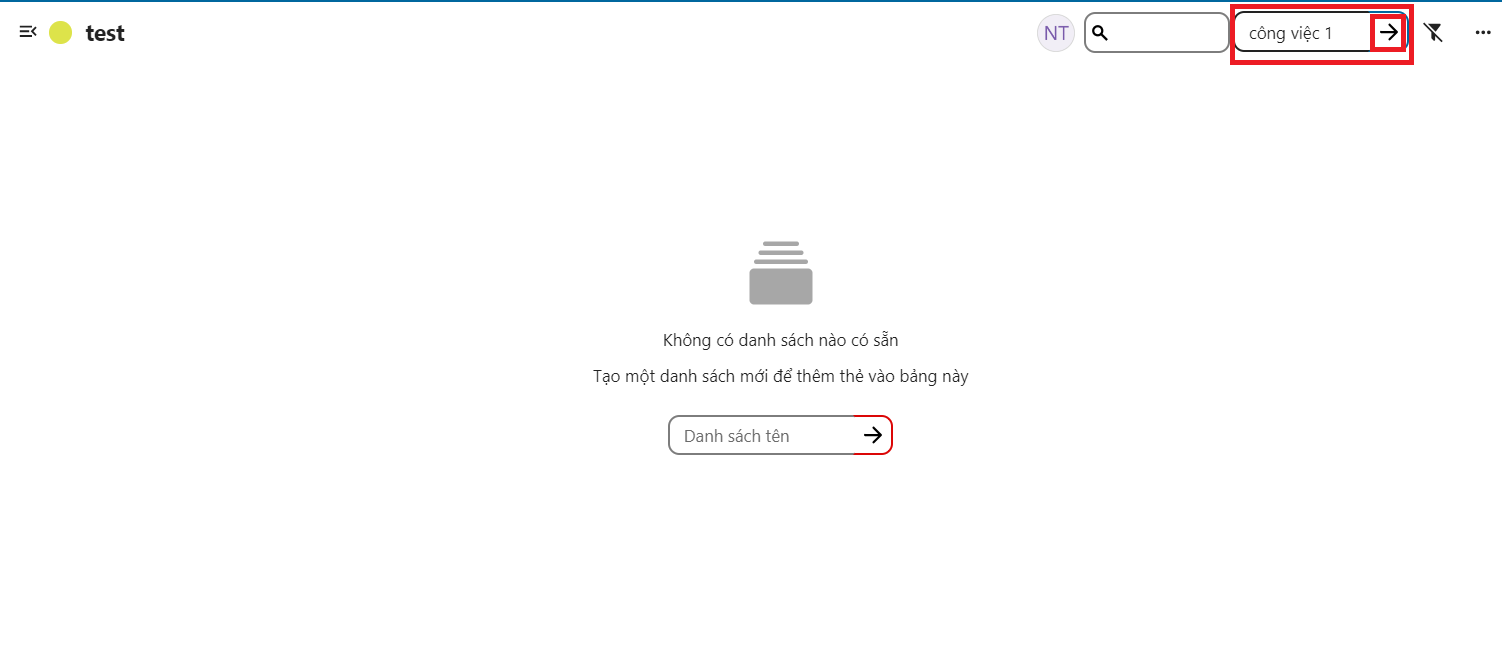
Sau đó, bạn có thể thấy công việc bạn vừa tạo:
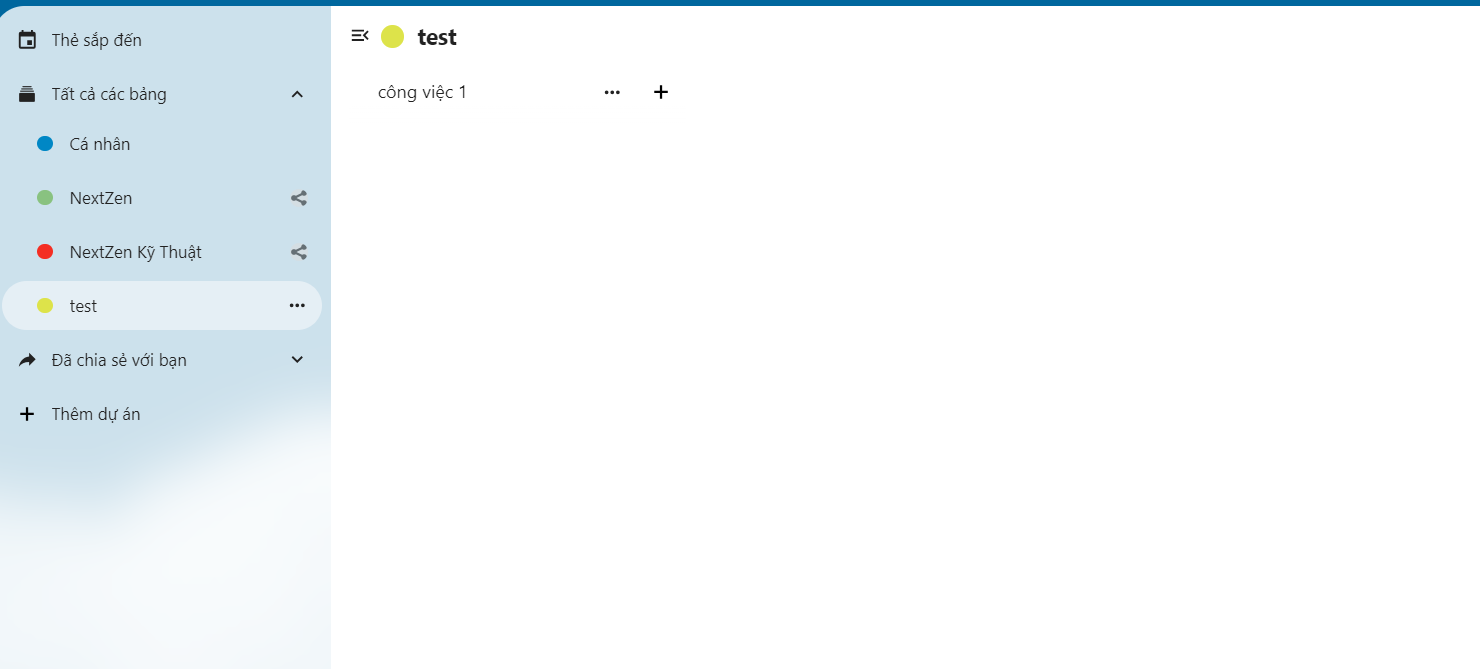
Chọn vào biểu tượng "+" để thêm nhiệm vụ trong các công việc đó:
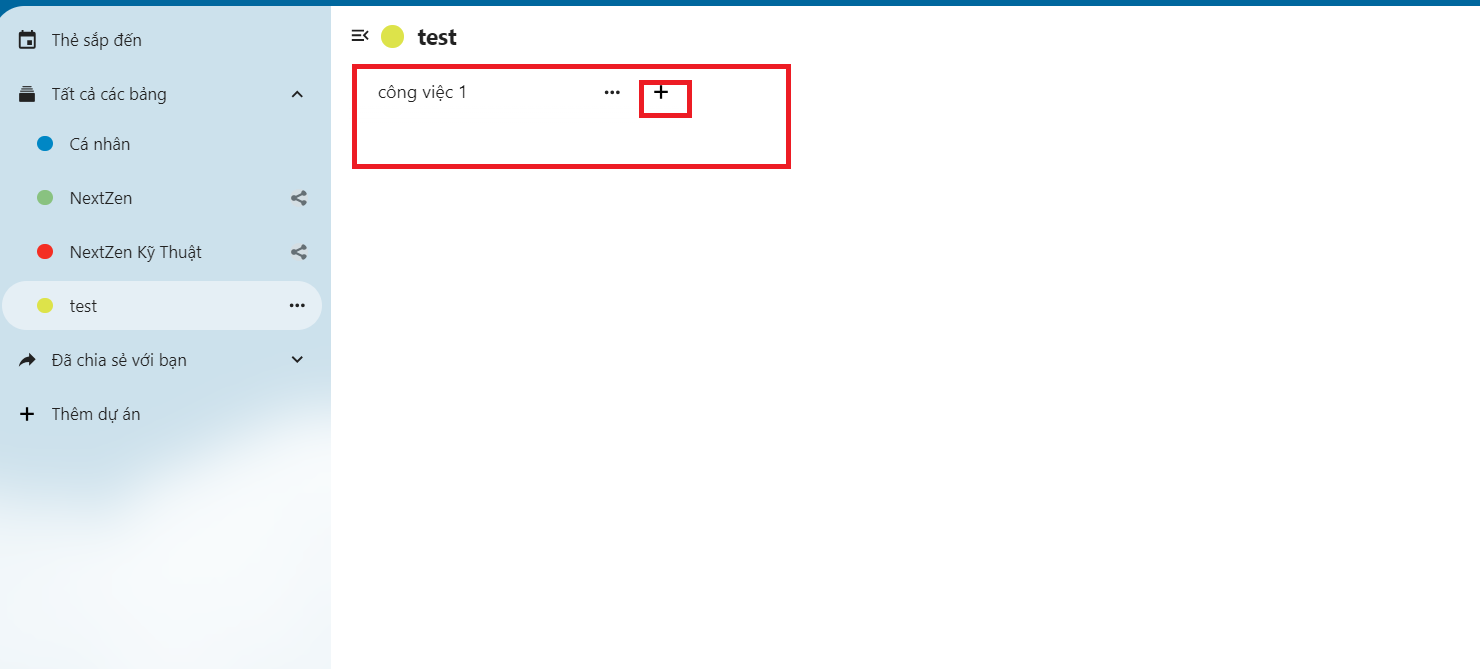
Chọn tên nhiệm vụ và tiếp tục:
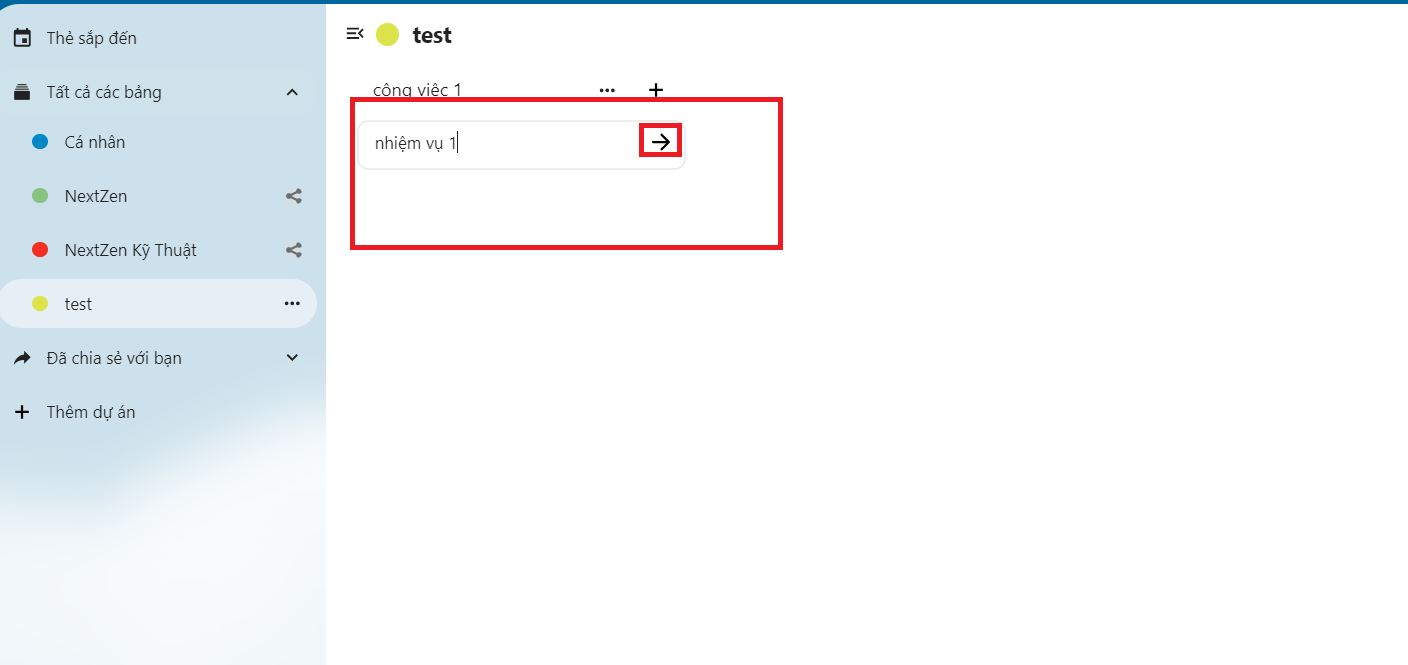
Bằng cách click vào nhiệm vụ đó, bạn có thể thêm thông tin chi tiết của nhiệm vụ:
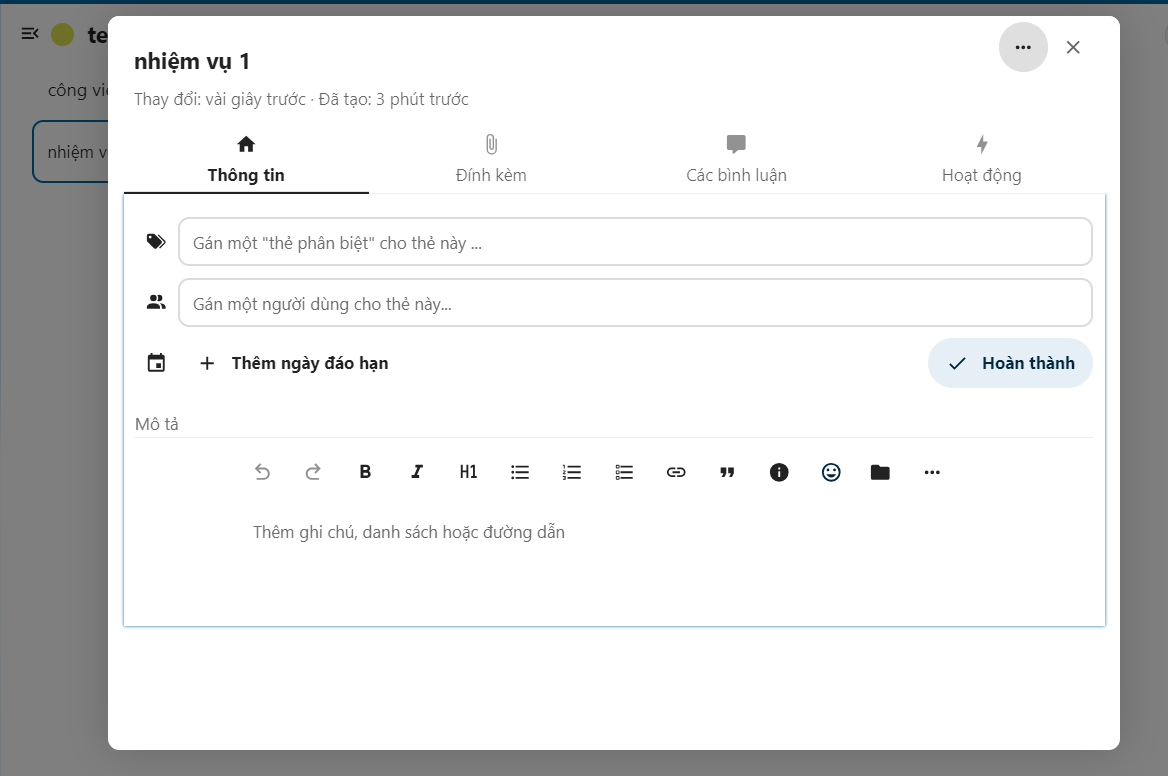
- Trước tiên, bạn có thể tùy chỉnh tiến độ bằng cách gán thẻ phân biệt:
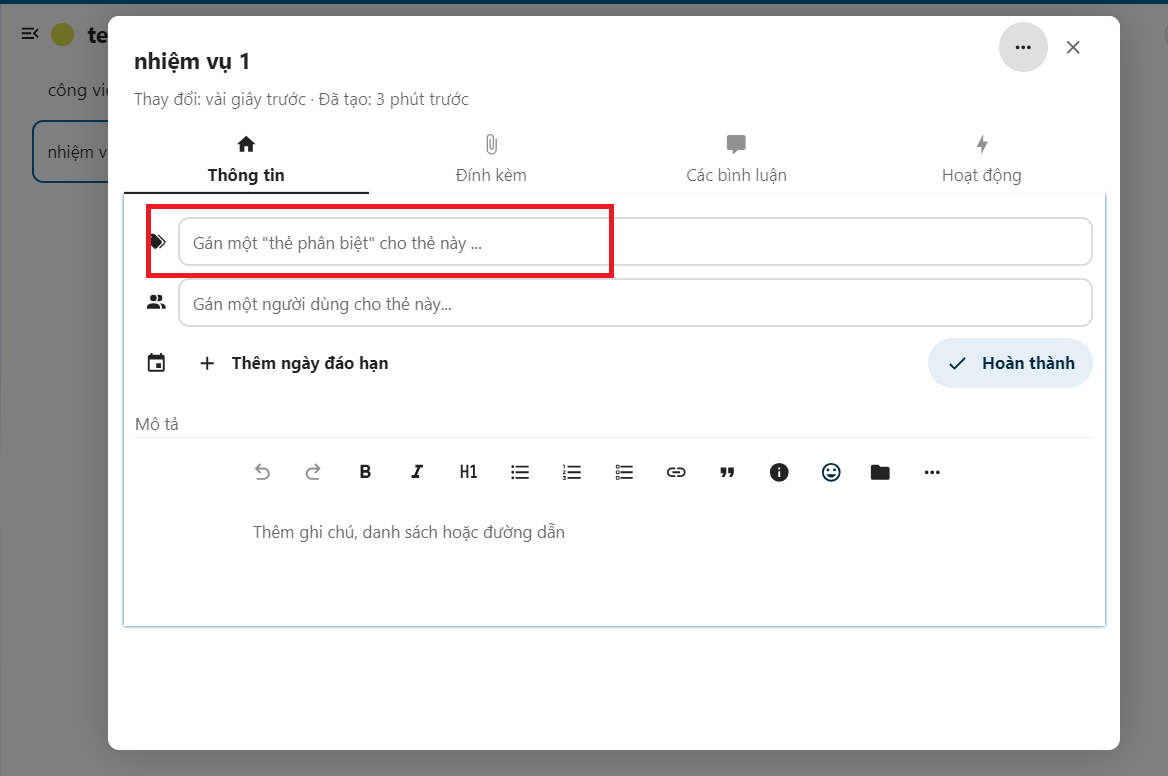
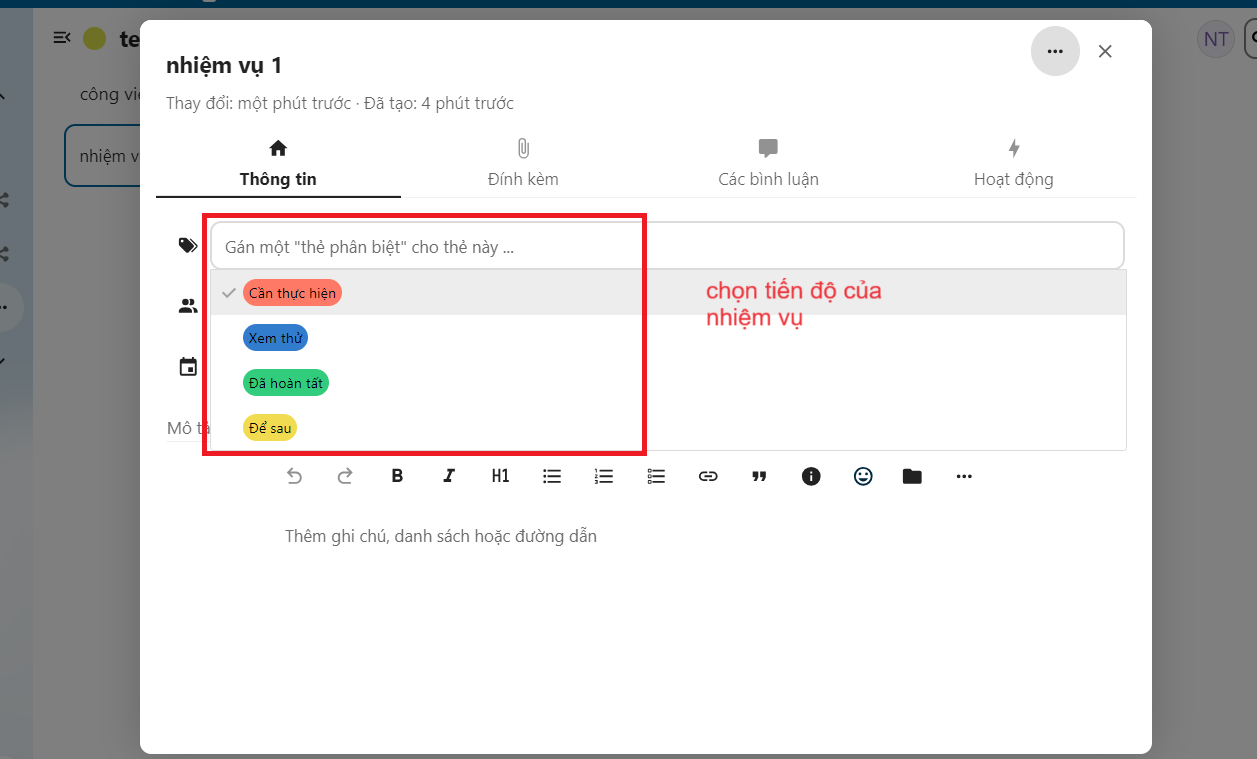
- Ngoài ra, bạn có thể thêm/gán người dùng cho nhiệm vụ này:
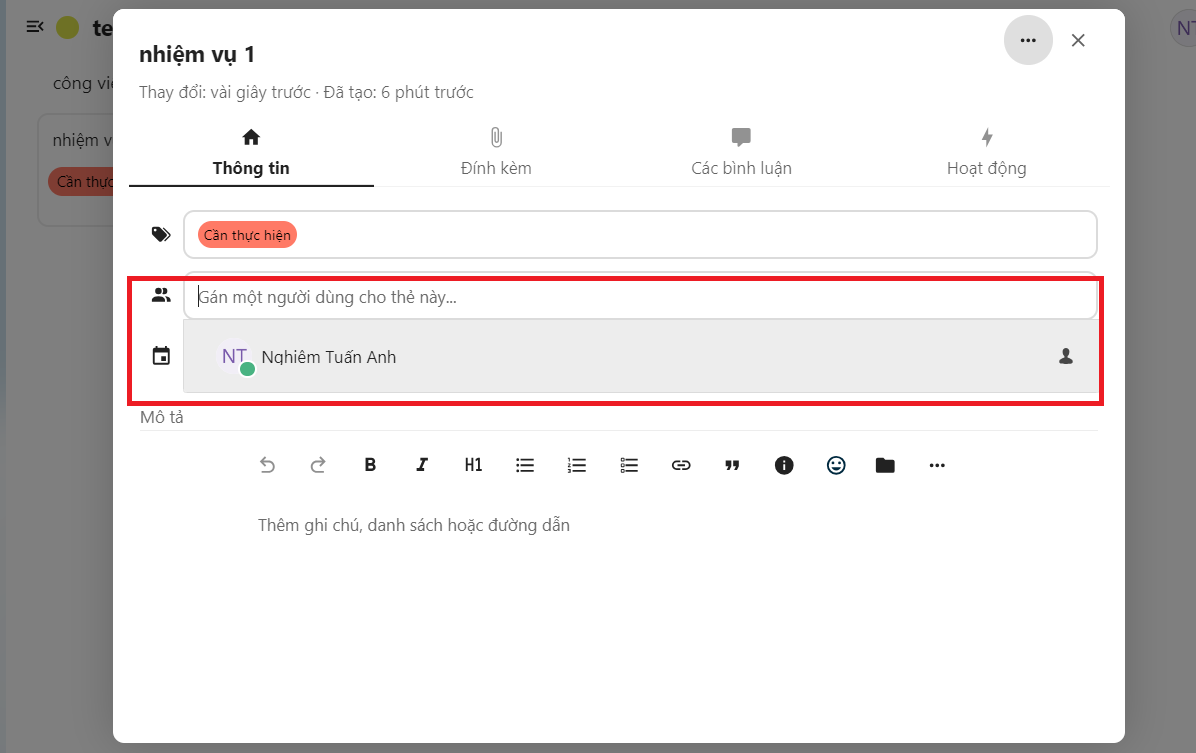
- Bạn còn có thể thêm ngày đáo hạn cho nhiệm vụ:
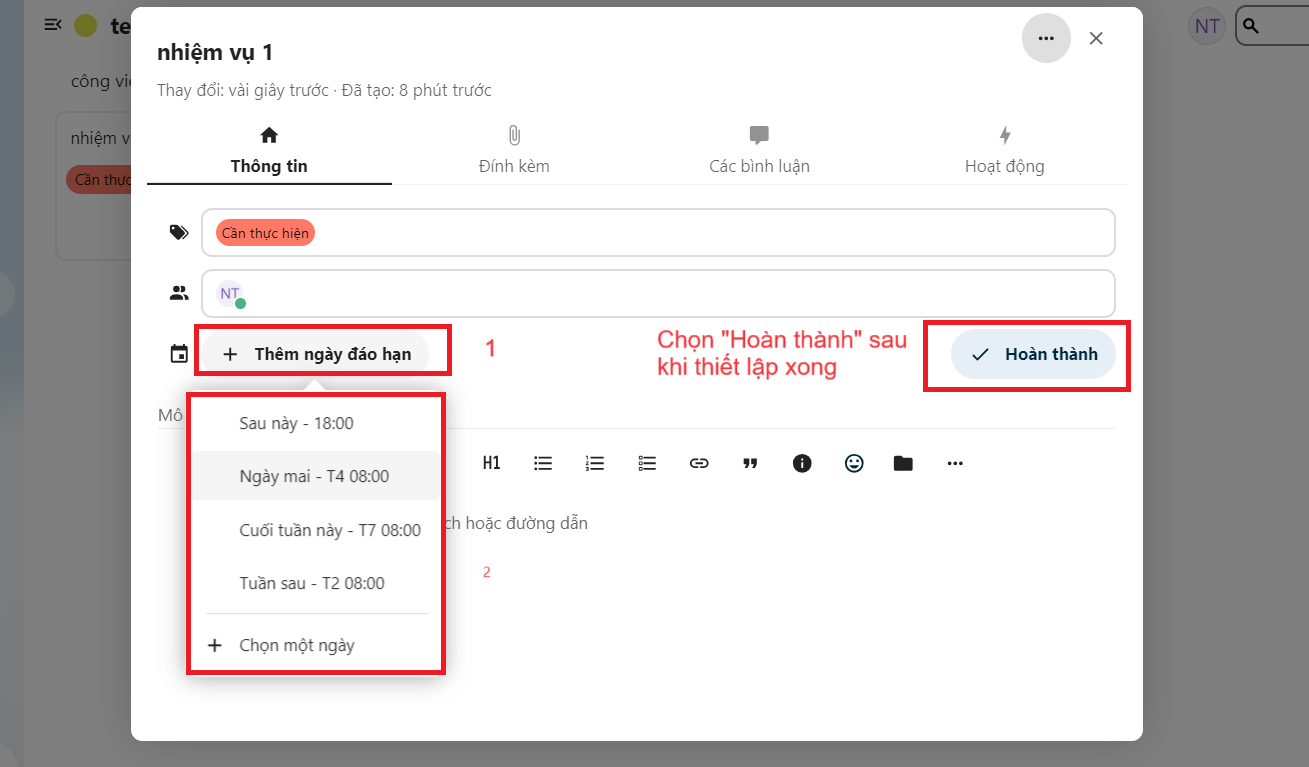
- Bạn có thể thêm tệp đính kèm, các bình luận vào nhiệm vụ:
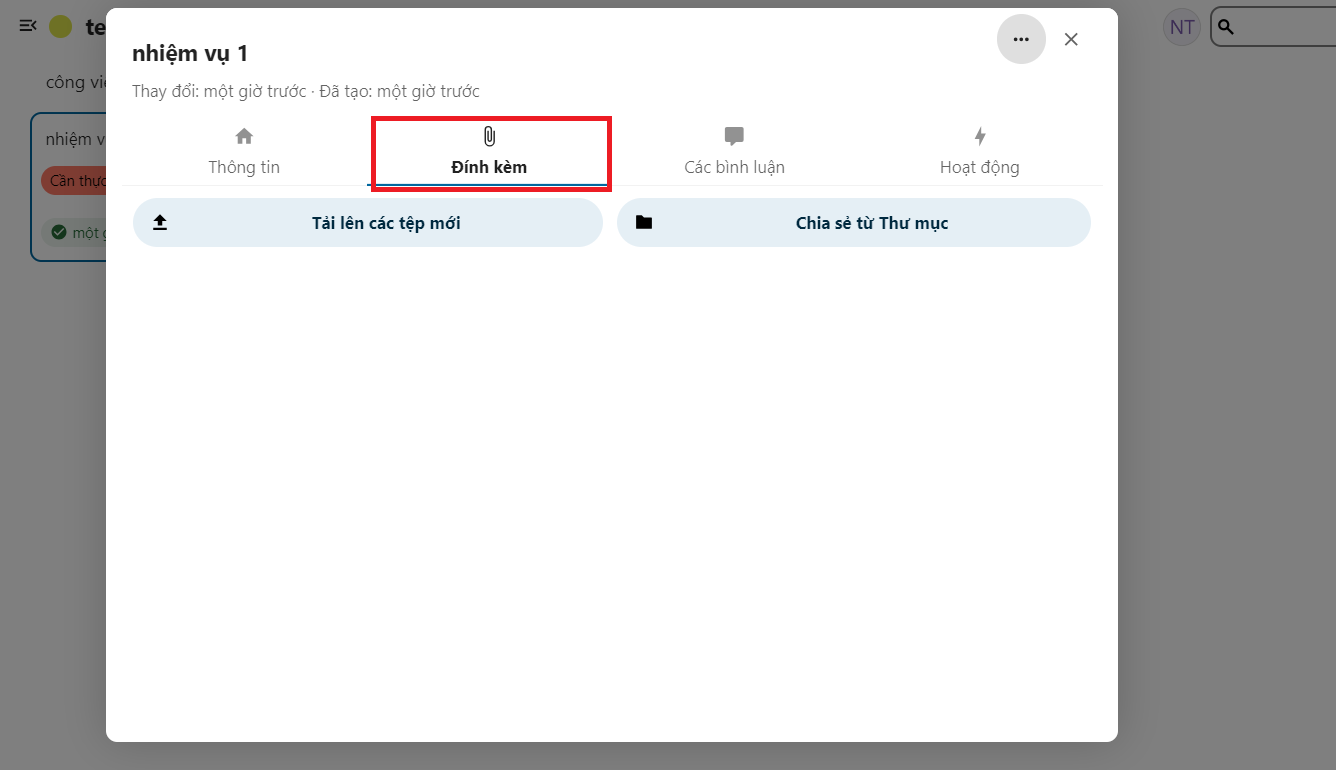
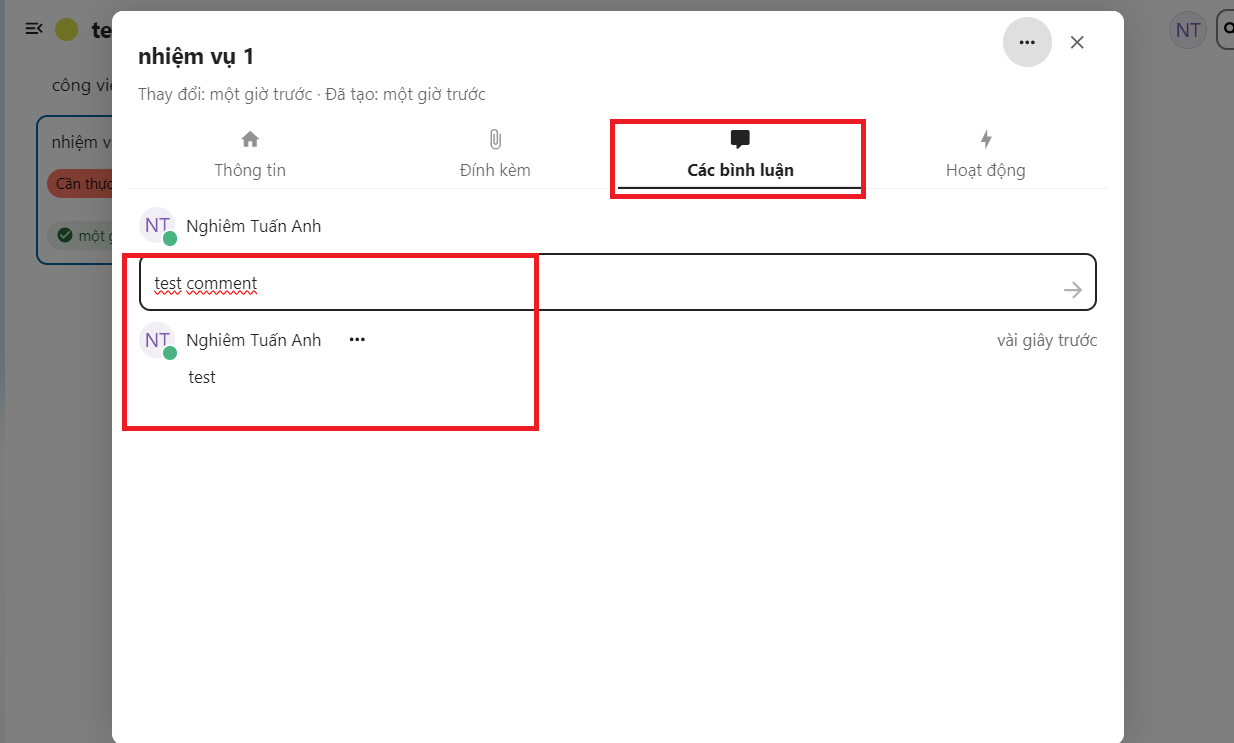
- Bạn còn có thể xem lại lịch sử Hoạt động của nhiệm vụ đó:
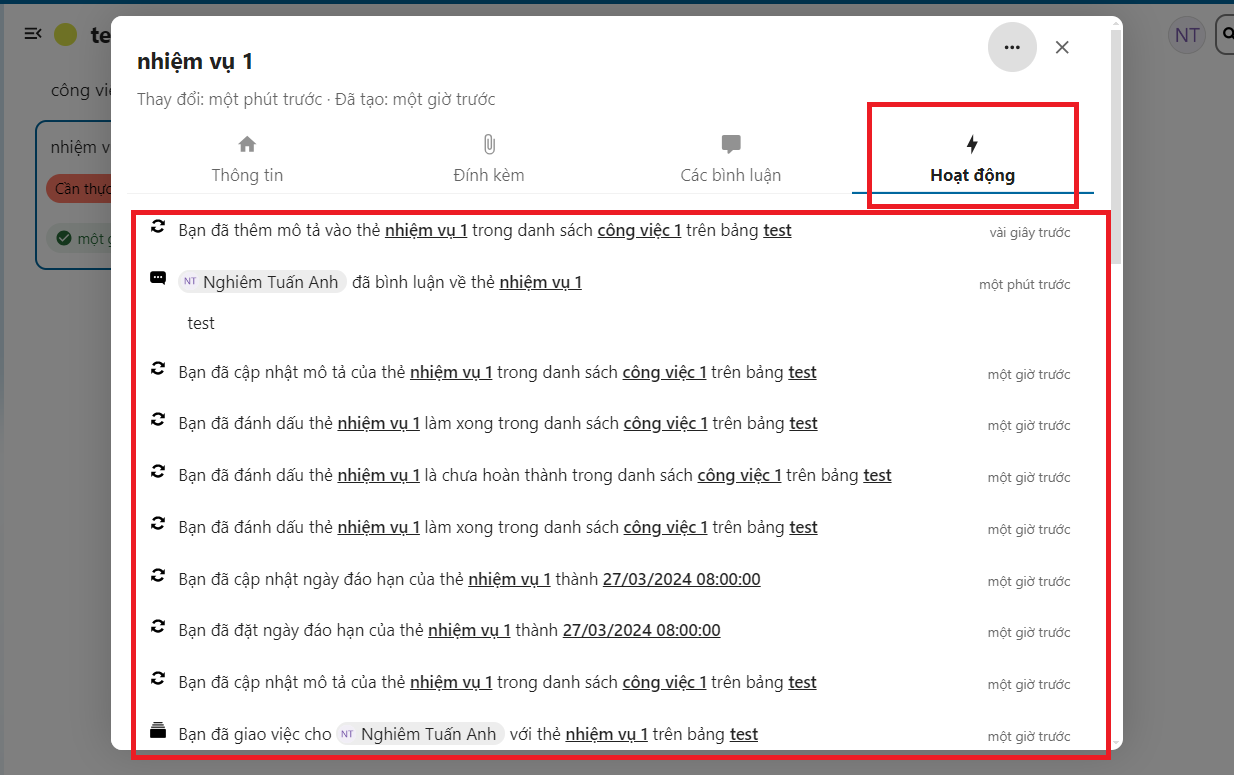
- Chọn Hoàn thành, bạn sẽ thấy nhiệm vụ chúng ta vừa chỉnh sửa:![[Pasted image 20240326115915.png]] -
Để có thể chia sẻ kế hoạch/dự án với người khác, nhóm. Bạn chọn vào biểu tượng trên cùng bên tay phải:
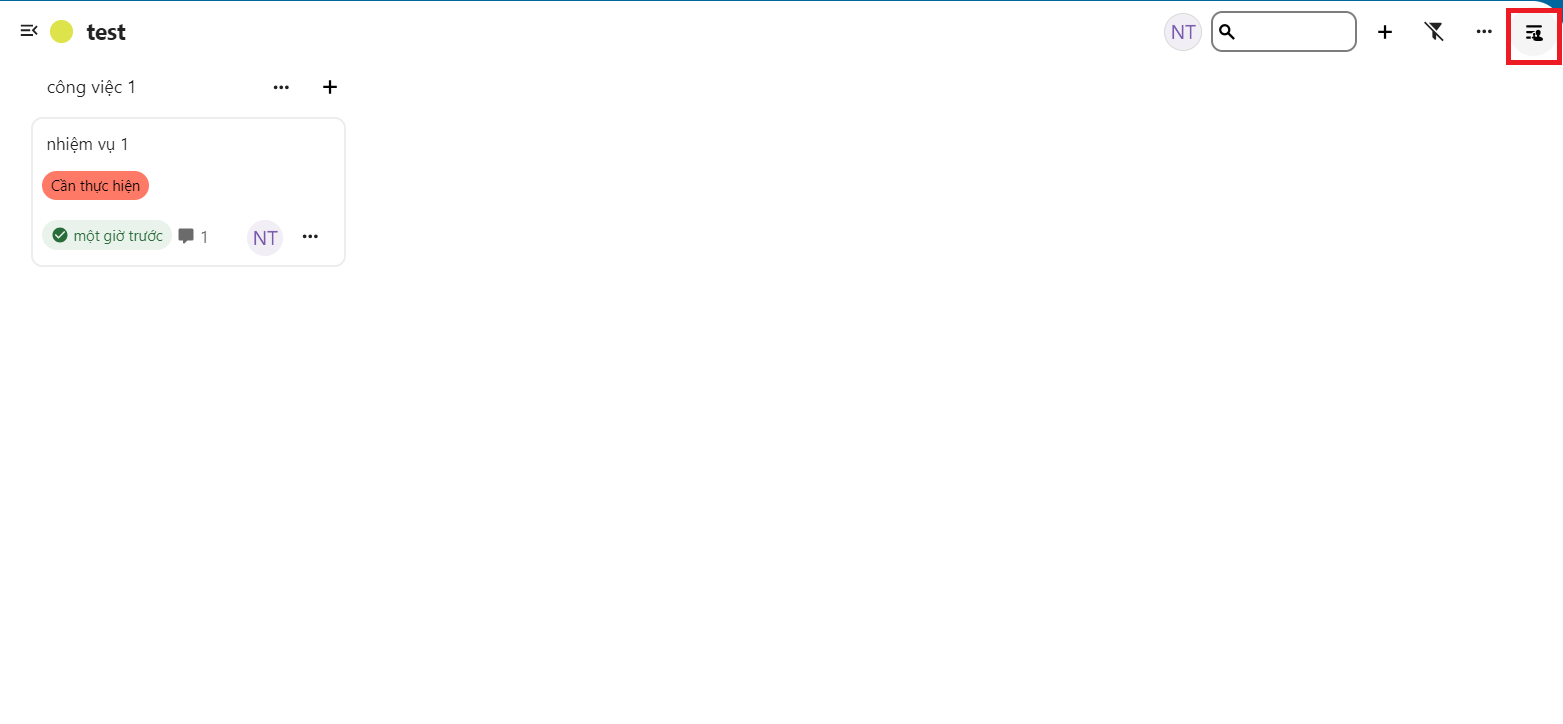
- Sau đó chọn vào chia sẻ với một người dùng, nhóm:
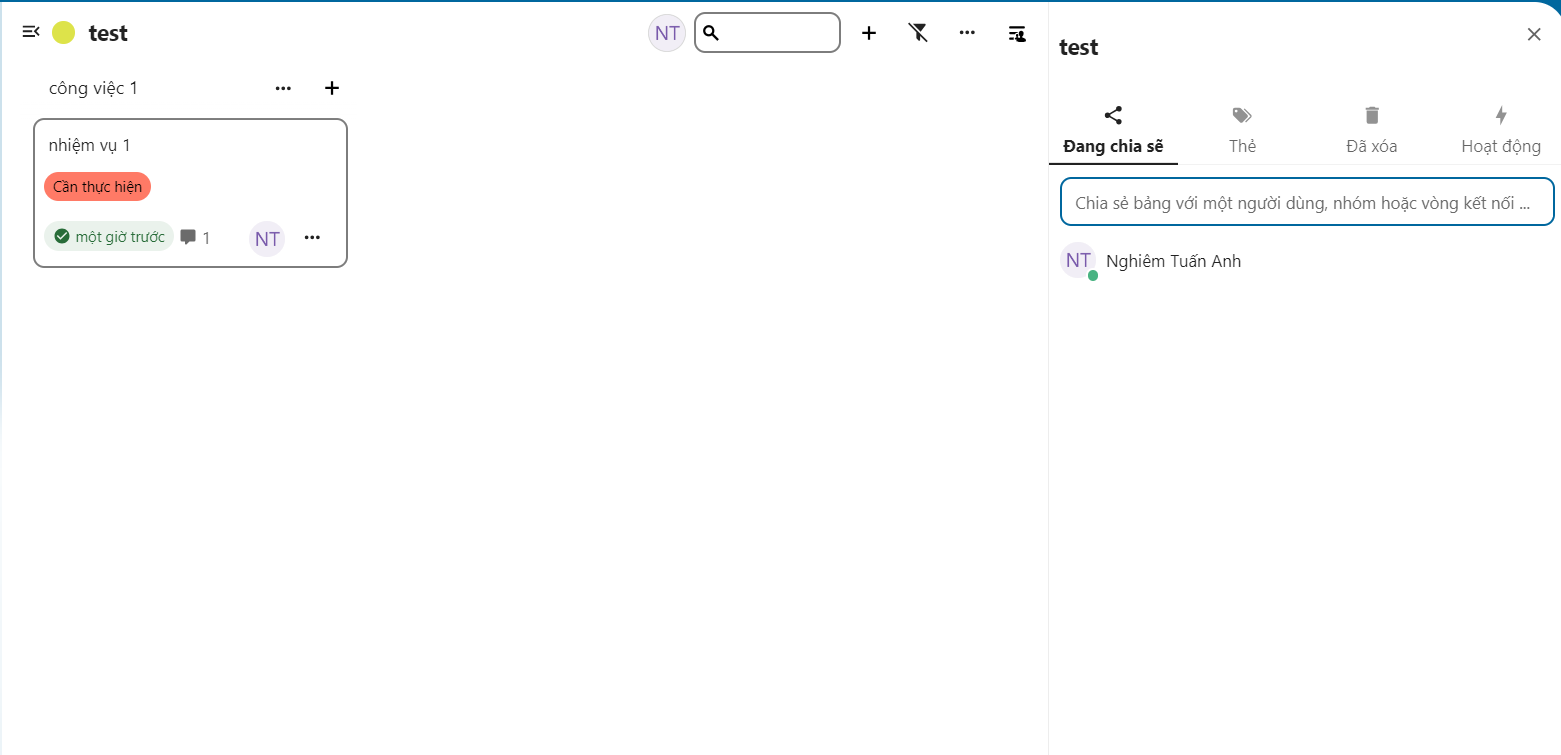
- Chọn người dùng, nhóm mà bạn muốn chia sẻ:
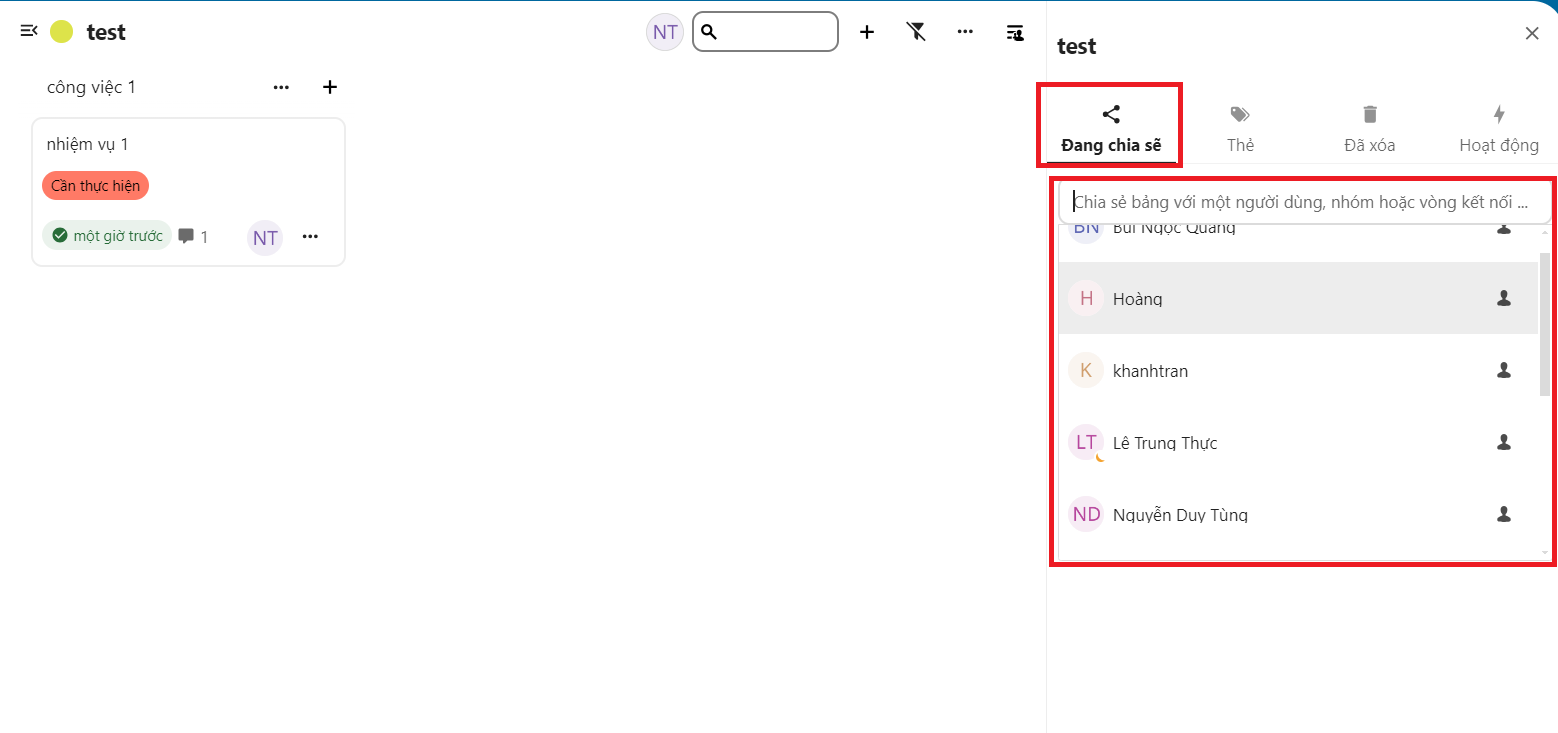
- Bạn có thể chia phân quyền cho người dùng, nhóm để có thể chia sẻ, có thể quản lý hay có quyền làm chủ của nhiệm vụ đó:
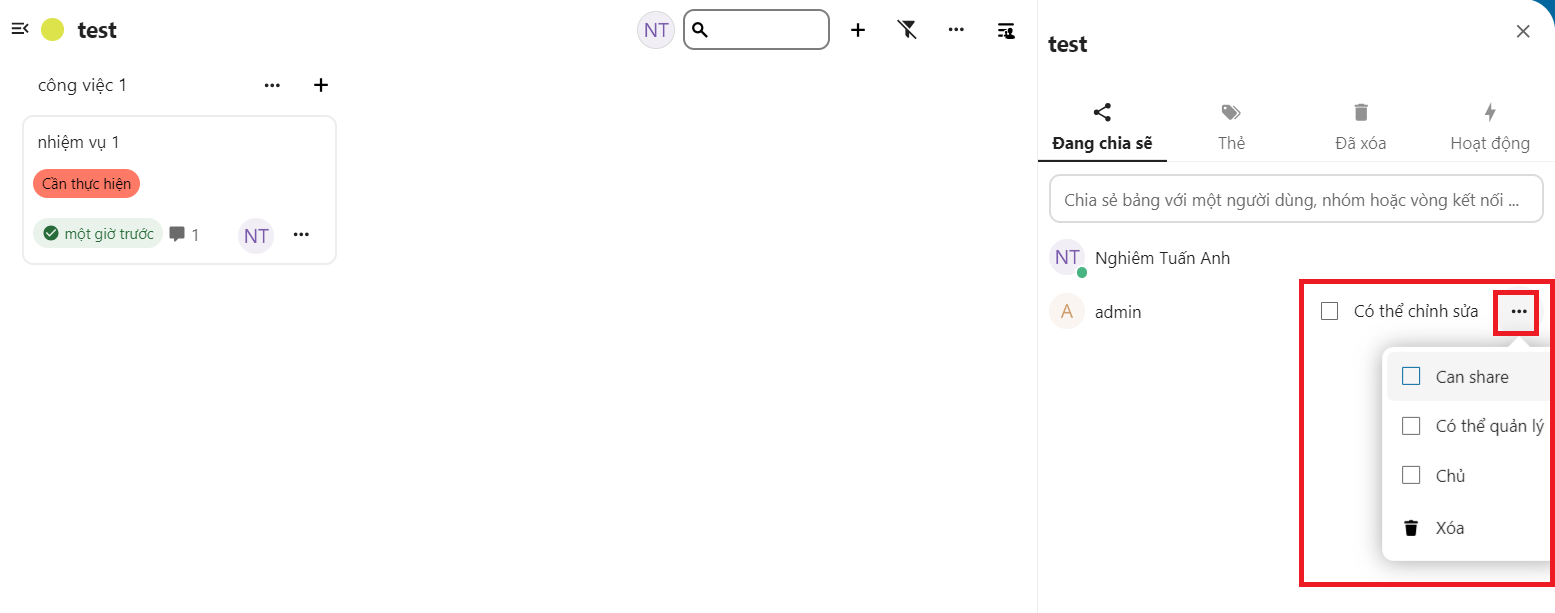
- Ngoài ra, bạn có thể tùy chỉnh, thêm các thẻ trạng thái nhiệm vụ tại phần Thẻ:
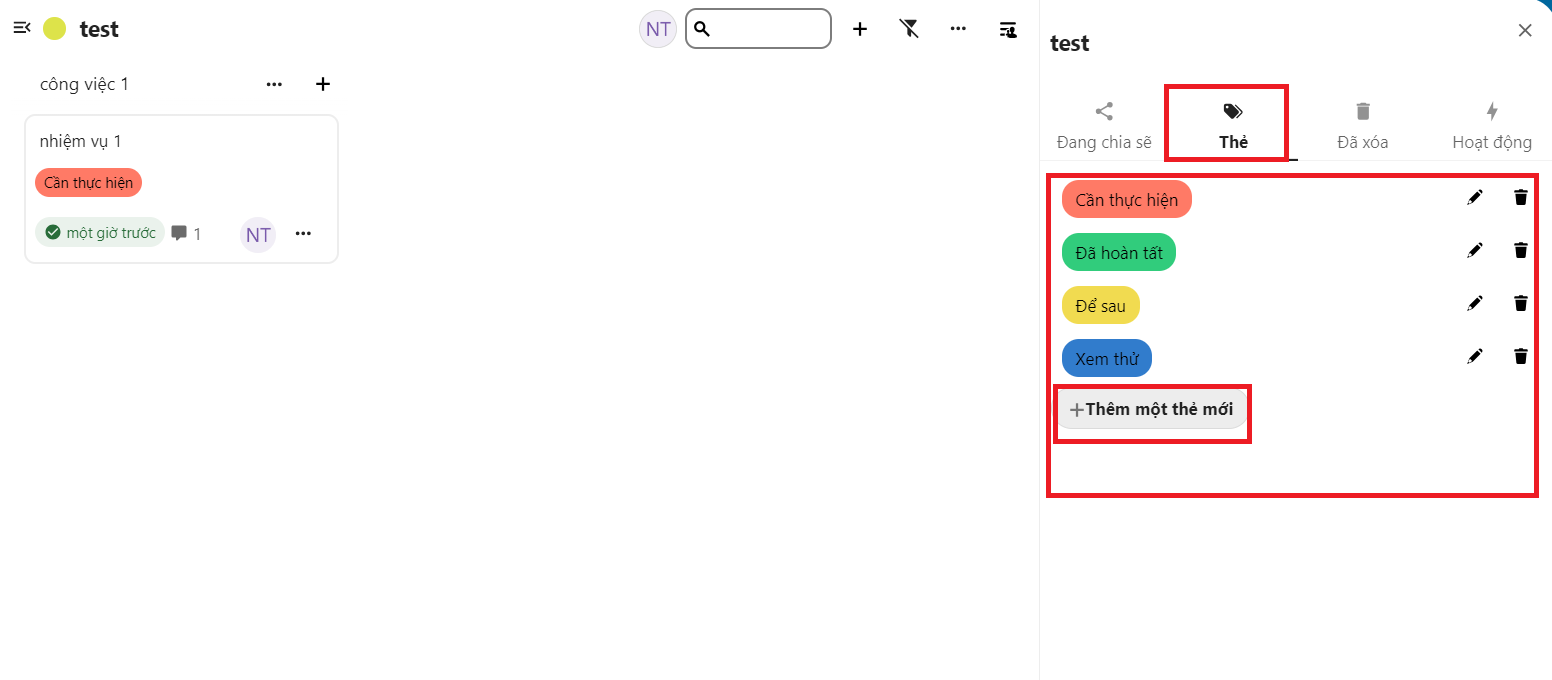
- Để thêm một thẻ mới, bạn chọn Thêm một thẻ mới, điền tênther mà bạn muốn:
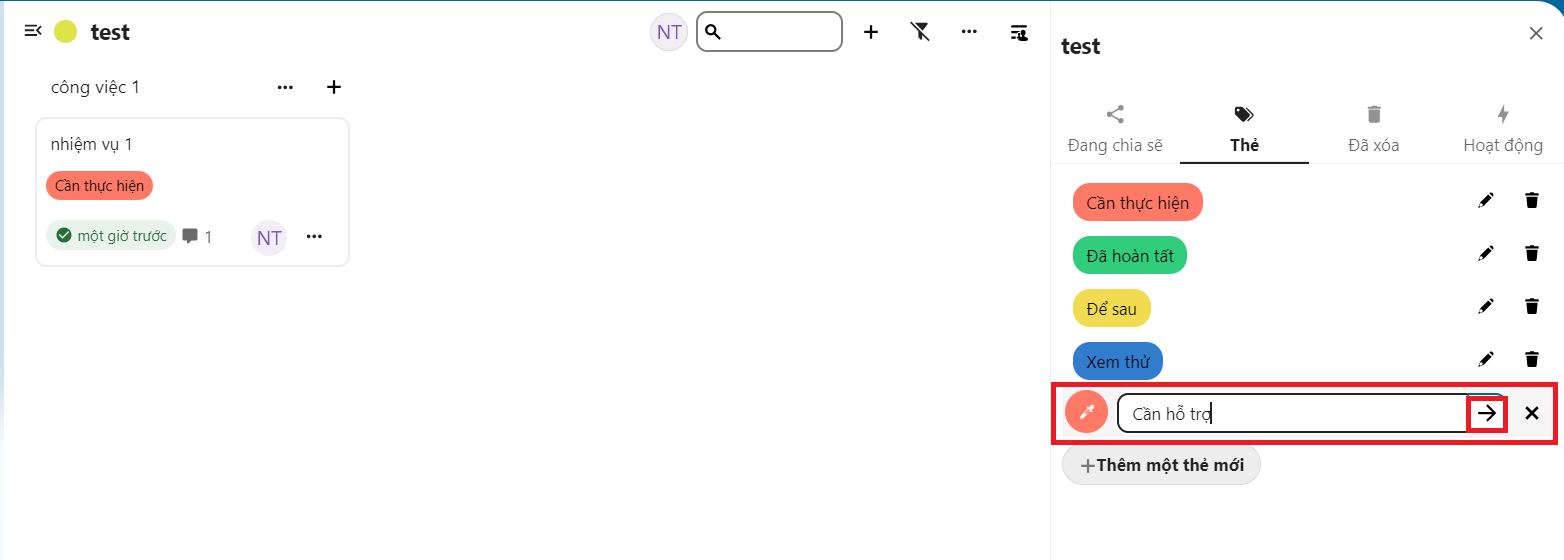
- Bạn có thể thấy thẻ vừa tạo:
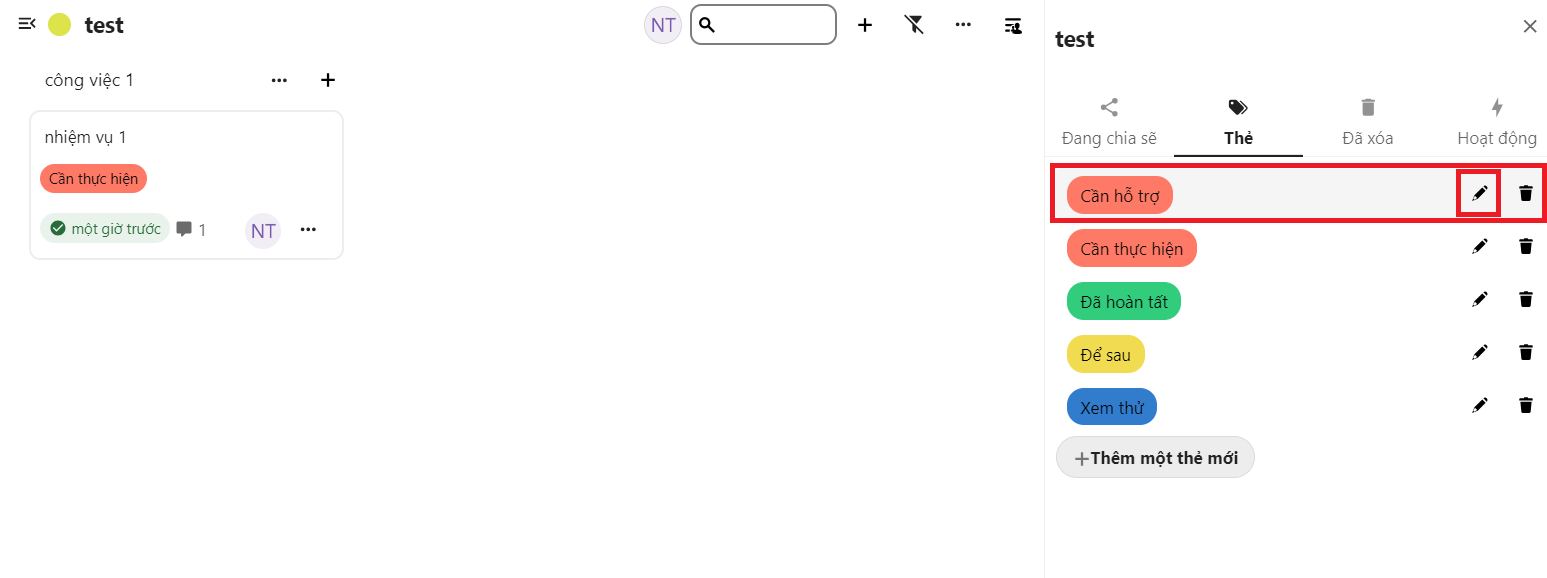
- Bạn có thể chỉnh sửa màu của thẻ đó:
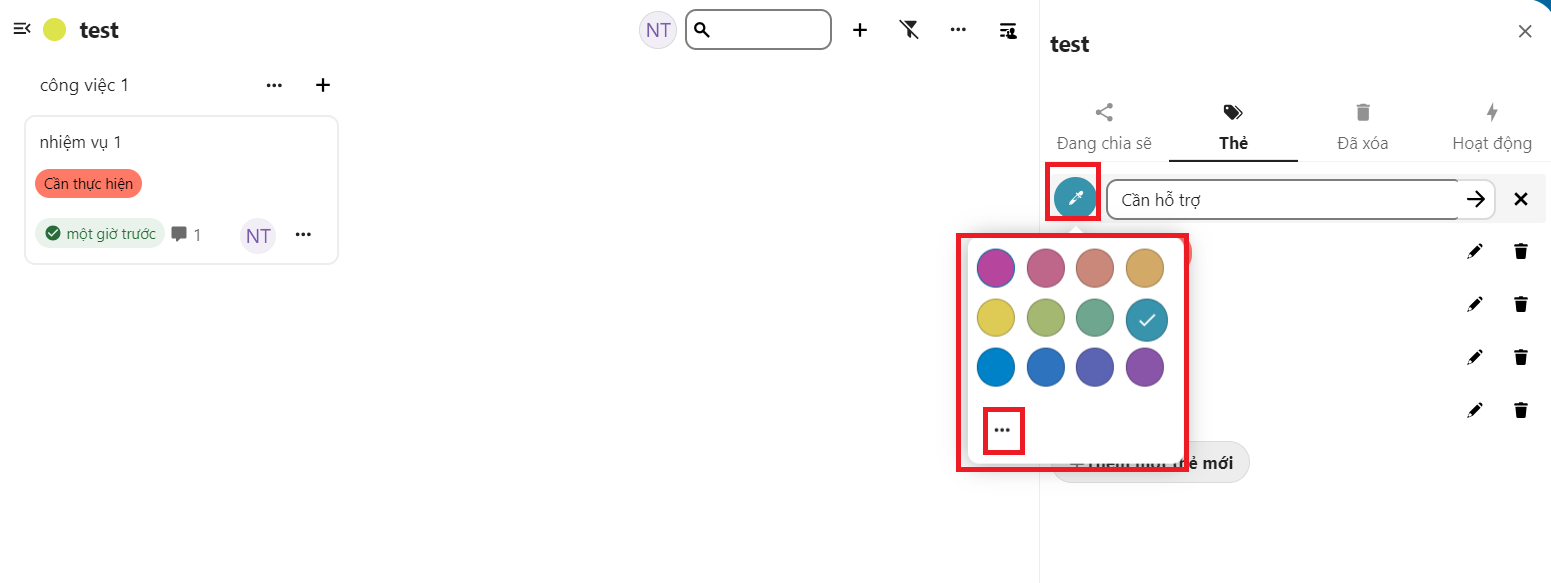
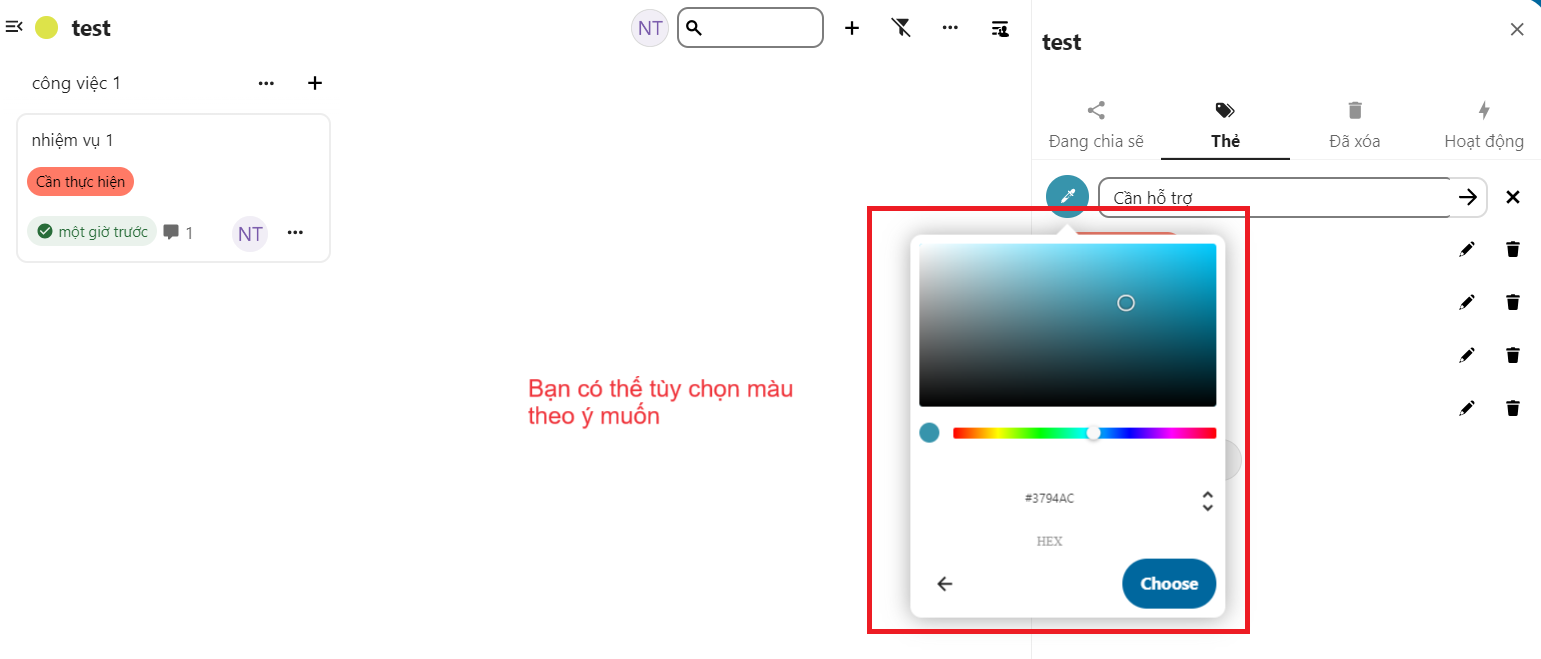
-
-
Bạn có thể thấy các nhiệm vụ, ghi chú tại phần Lịch:
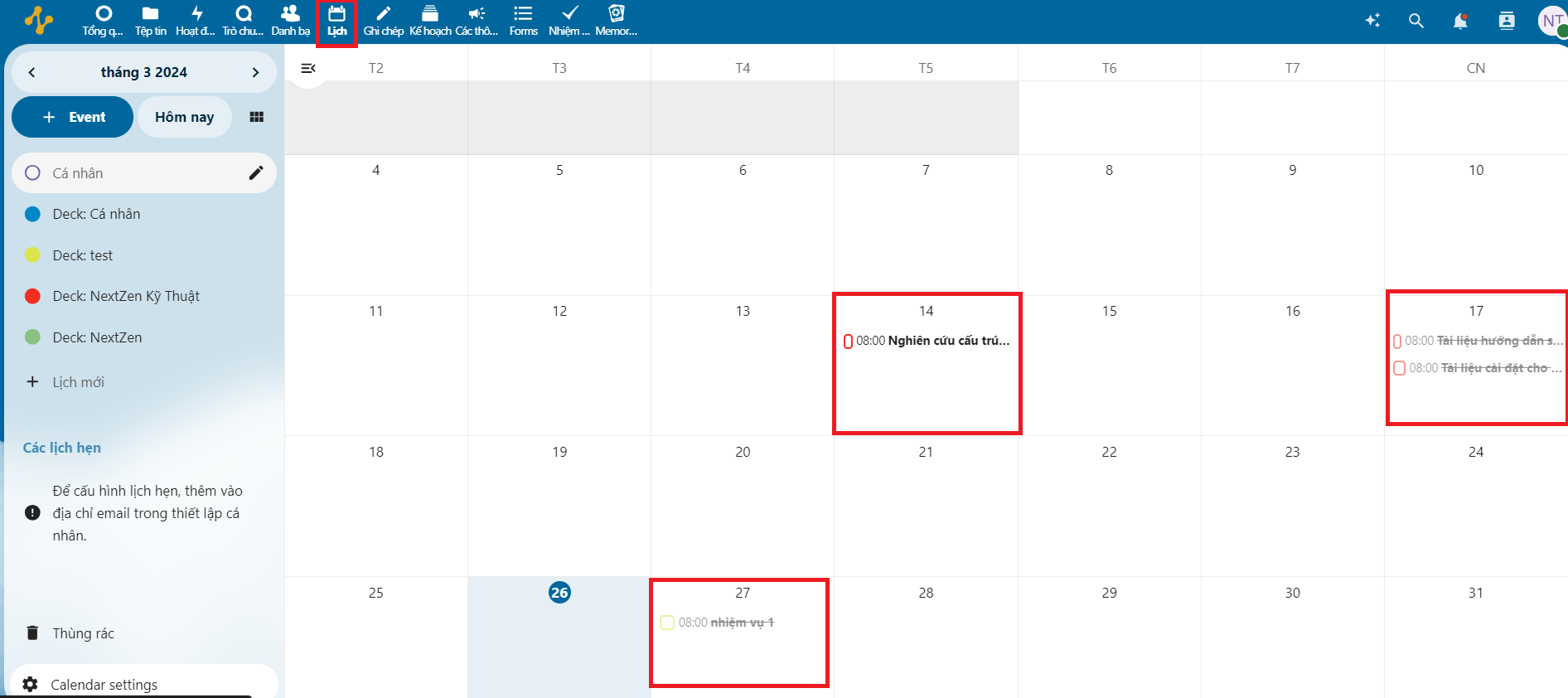
-
Ngoài ra, để thêm sự kiện cho một ngày bất kỳ, bạn chọn vào ngày mà bạn muốn thêm :
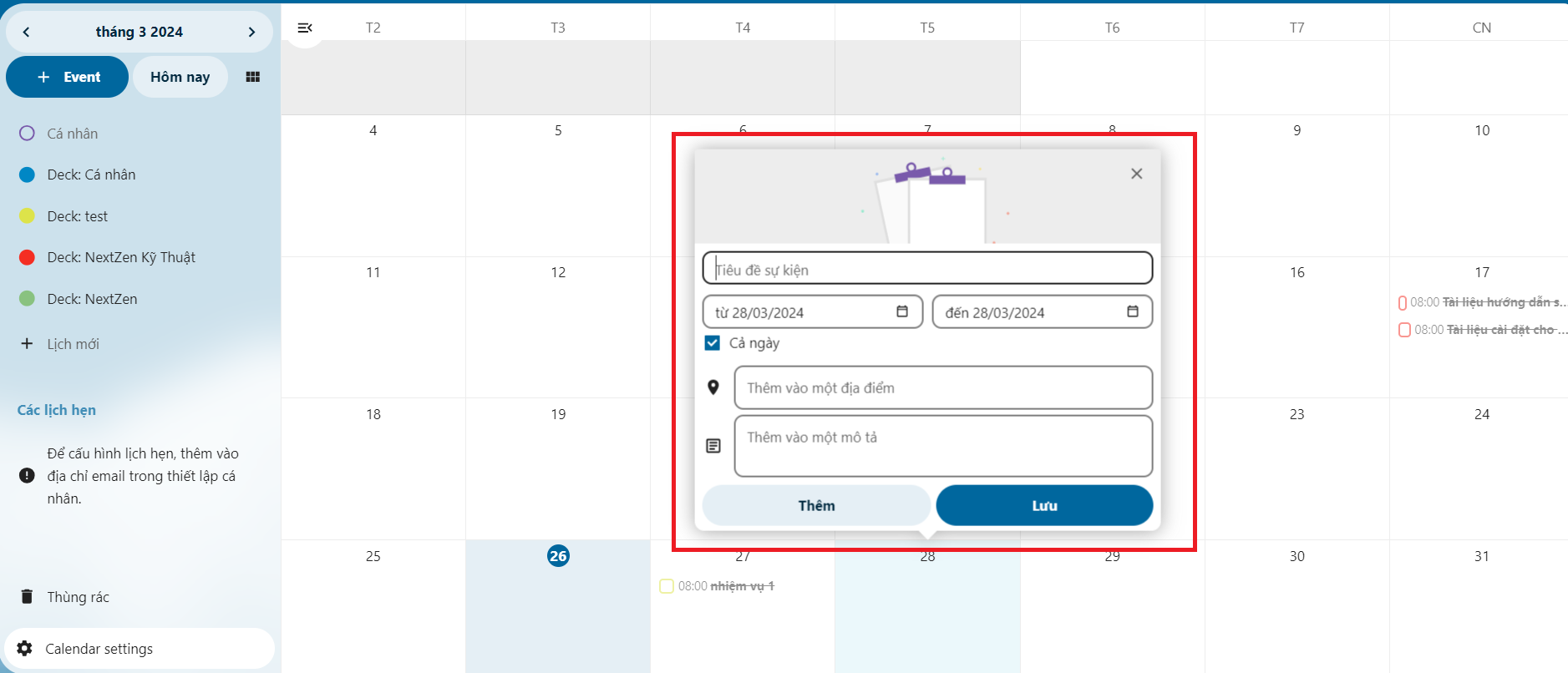
-
Với vai trò của quản trị viên, bạn có thể tạo các thông báo tại phần Thông báo:
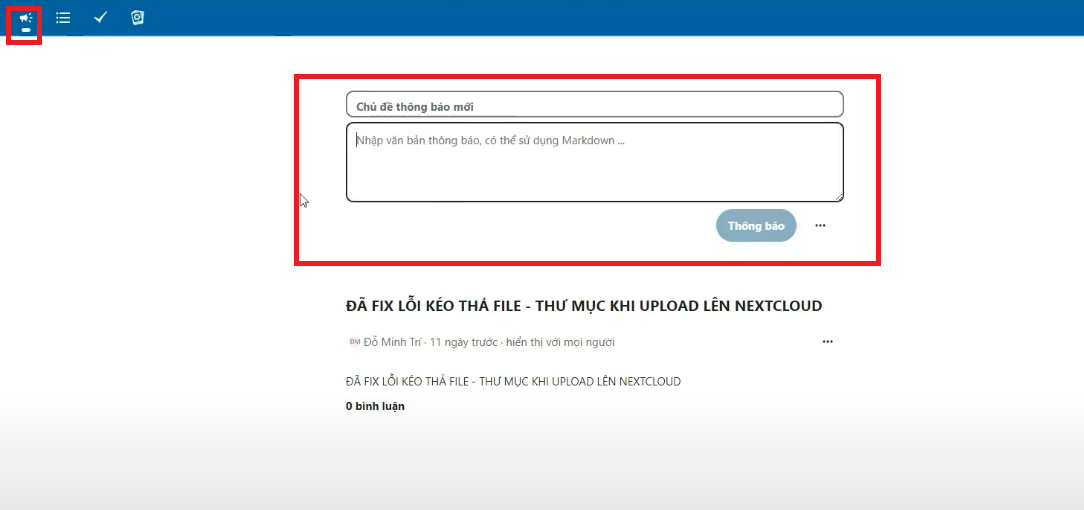
-
Bạn có thể tùy ý chọn hiển thị thông báo với những người, nhóm nào:
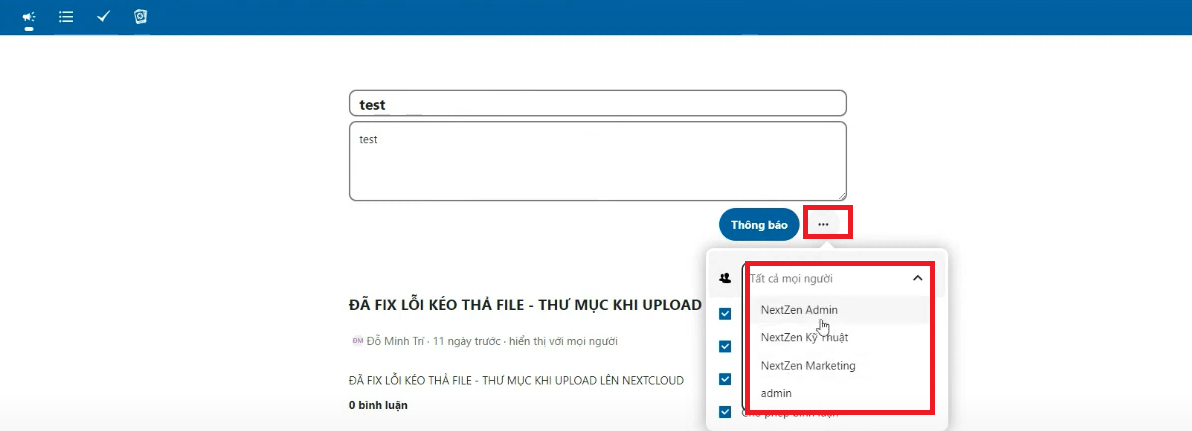
Và thiết lập thông báo, cho phép họ bình luận:
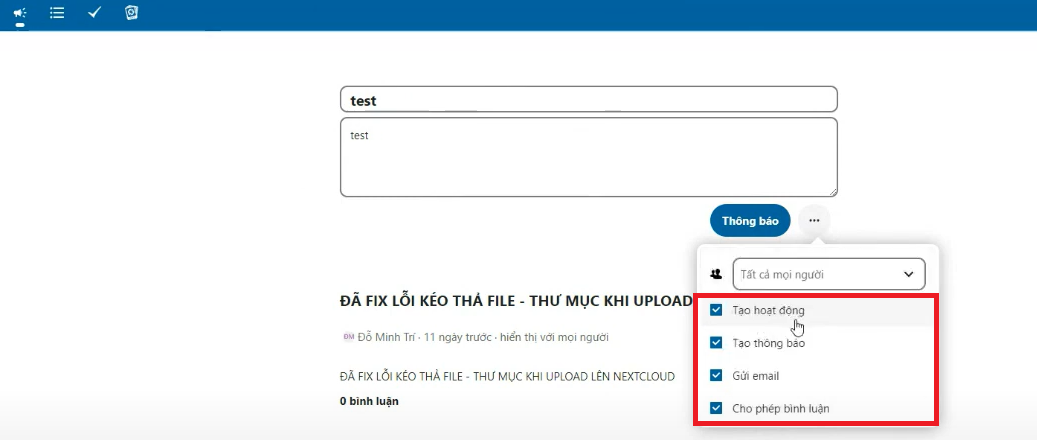
-
Bạn cũng có thể bình luận vào các thông báo của quản trị viên:
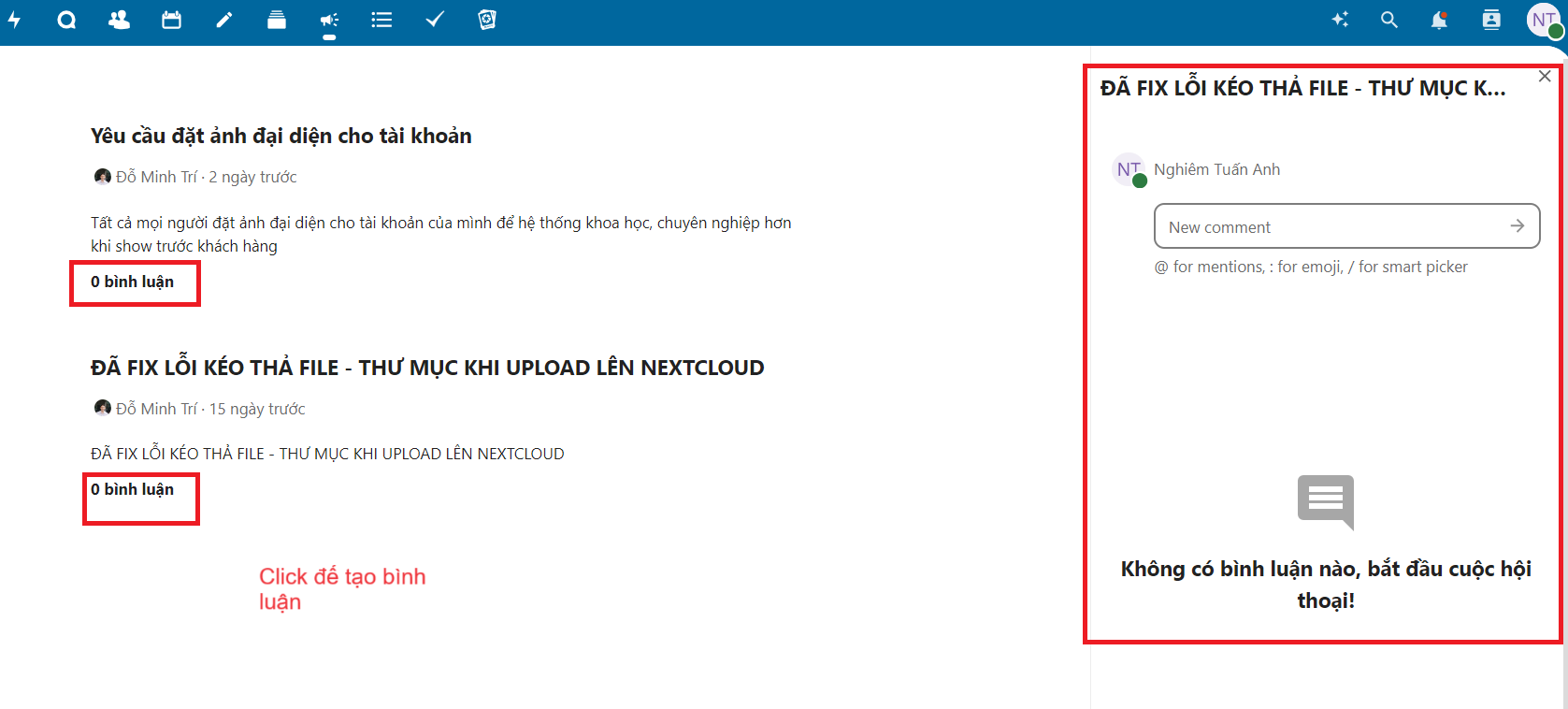
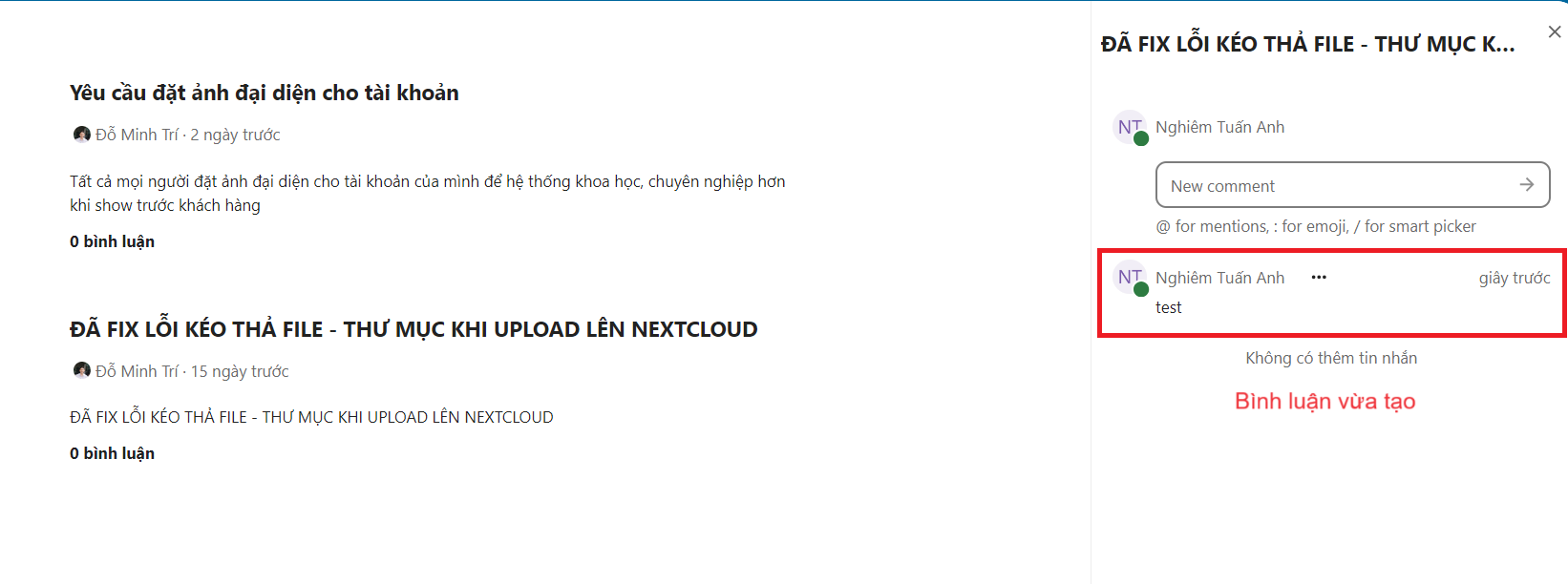
-
Bạn cũng có thể sửa/xóa bình luận:
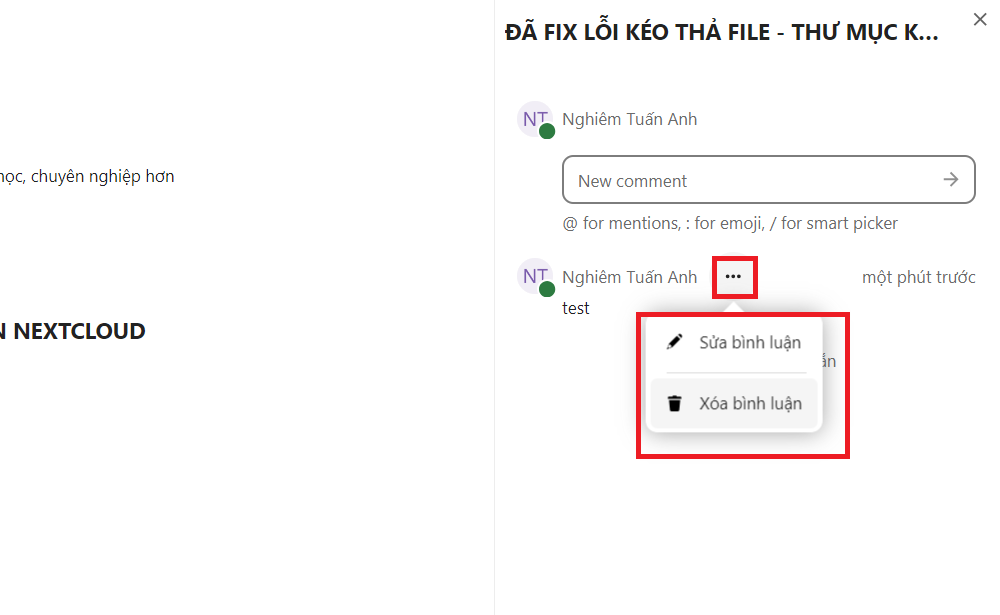
-
-
Bạn có thể tạo cuộc khảo sát ý kiến tại mục Forms:
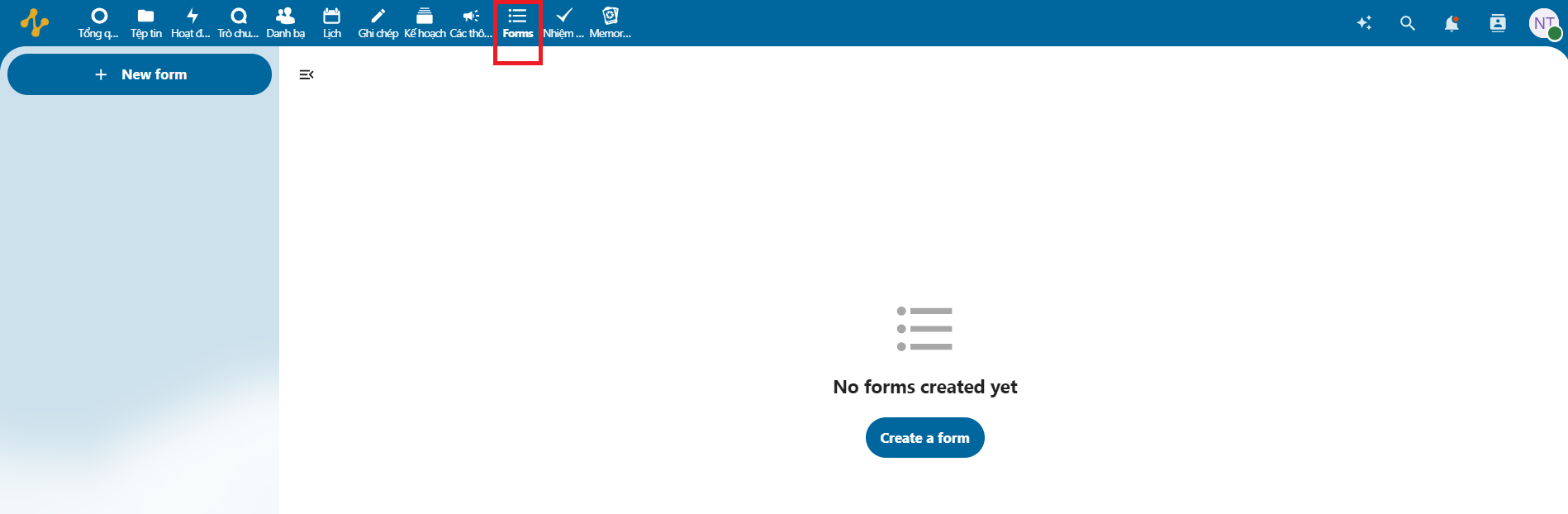
-
Bạn click vào Create a form hoặc New Form để tạo một cuộc khảo sát mới:
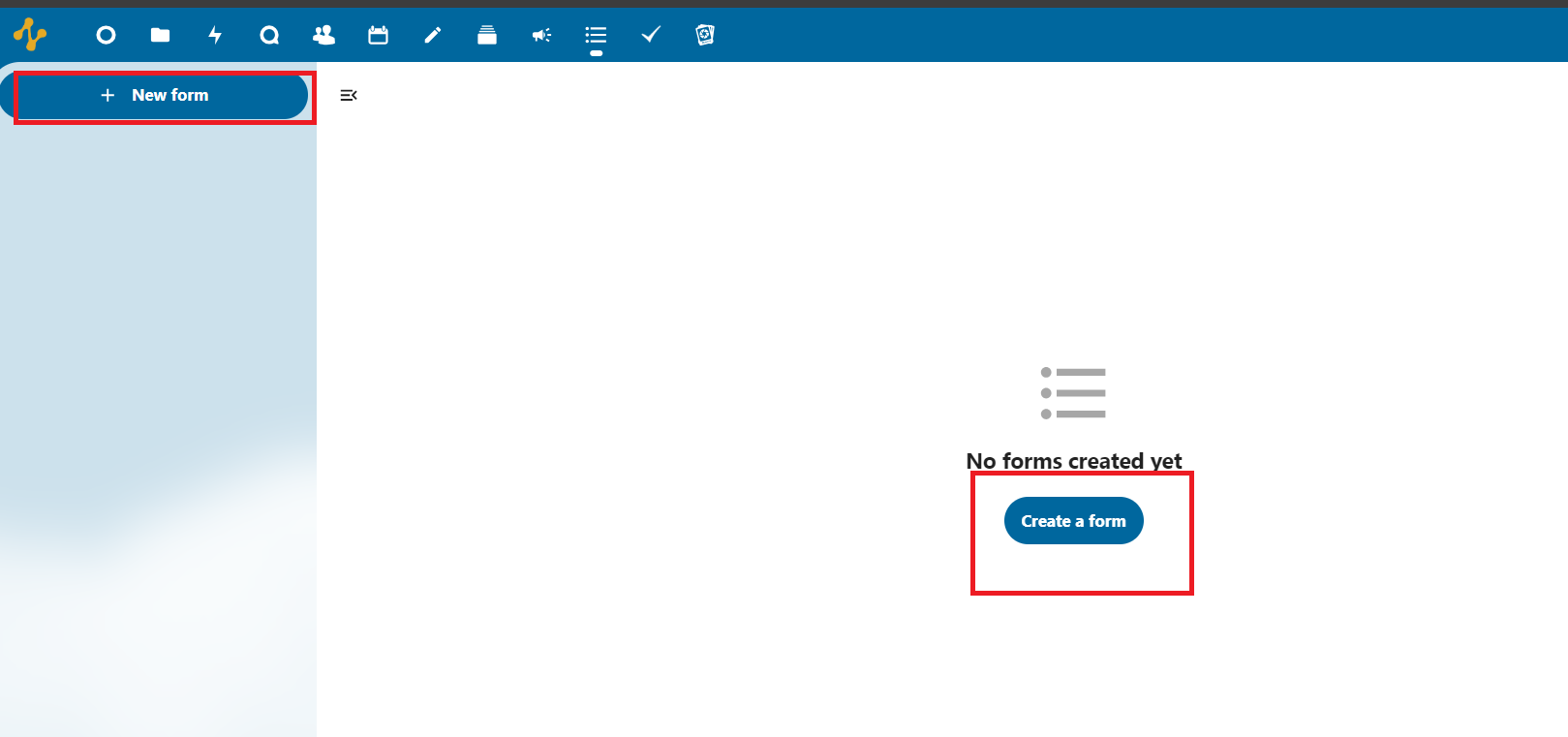
- Bạn có thể tùy chỉnh tiêu đề và mô tả của form theo ý muốn:
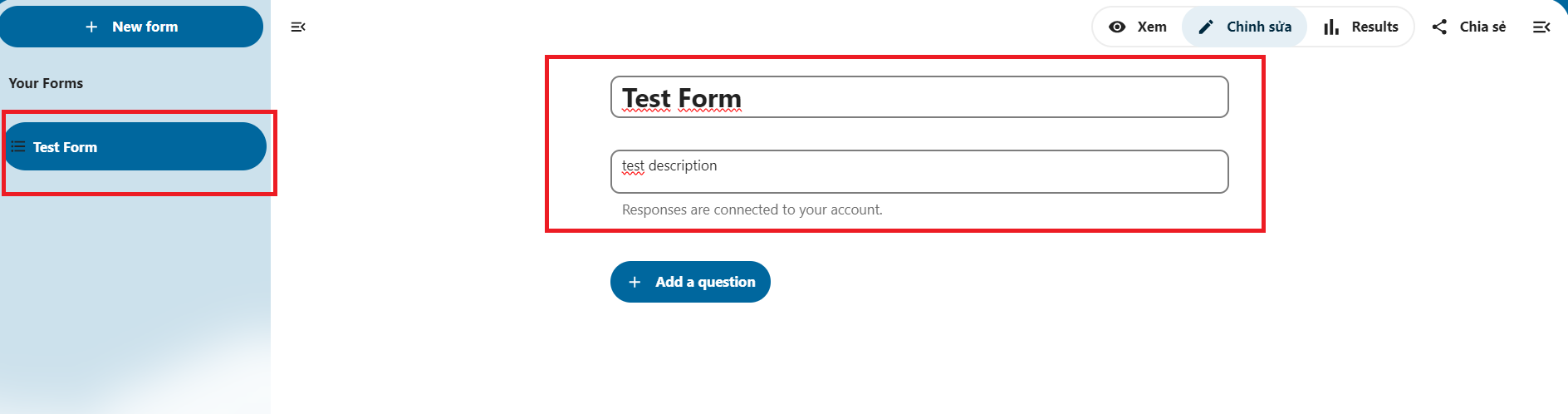
- Để tạo các câu hỏi trong form, bạn chọn Add a question (Thêm câu hỏi):
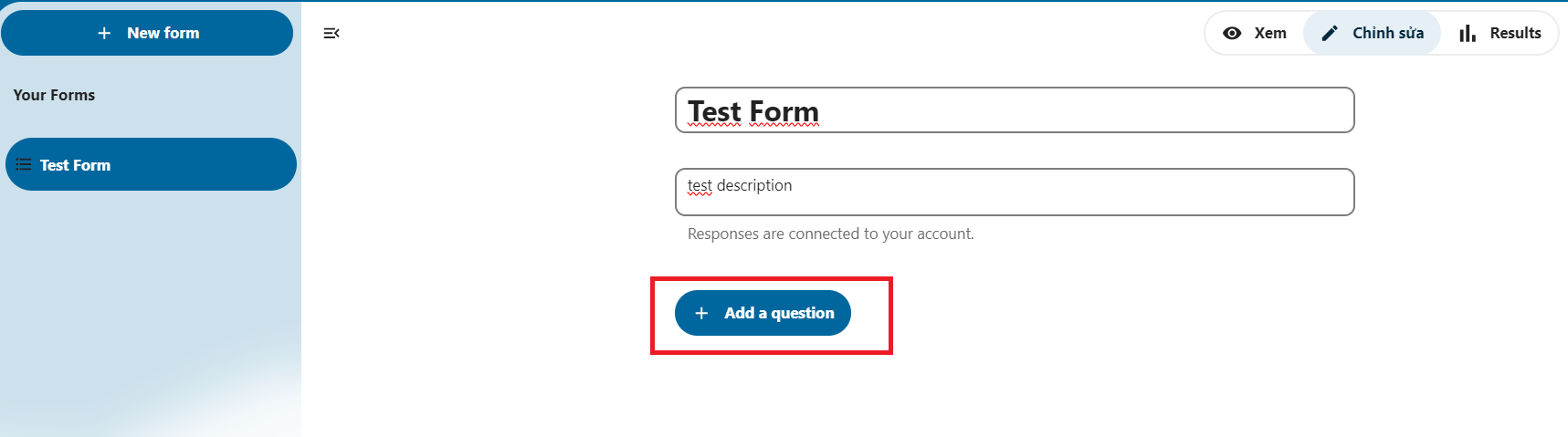
- Bạn có thể chọn loại câu hỏi:
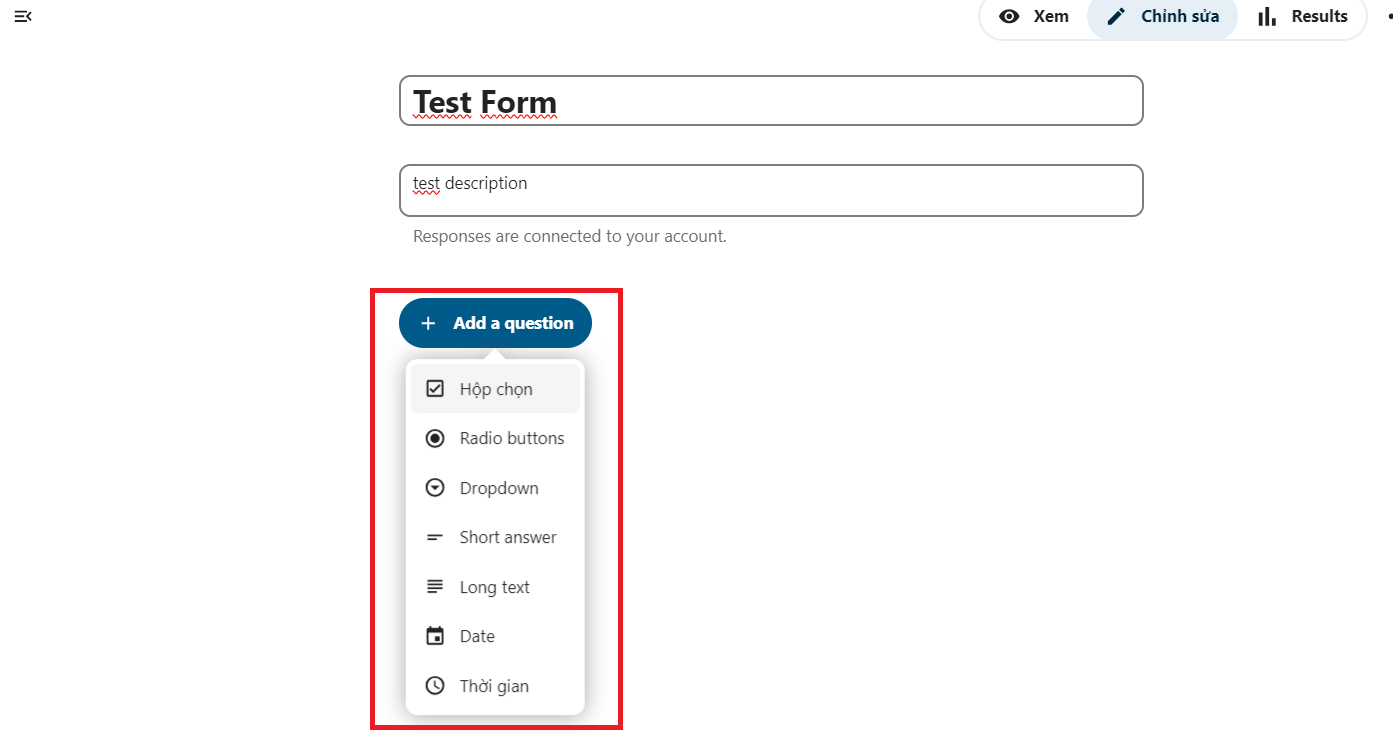
- Demo các loại câu hỏi:
- Loại Radio buttons (Trắc nghiệm): Ở loại câu hỏi này, mỗi câu hỏi bạn chỉ có thể chọn nhiều đáp án.

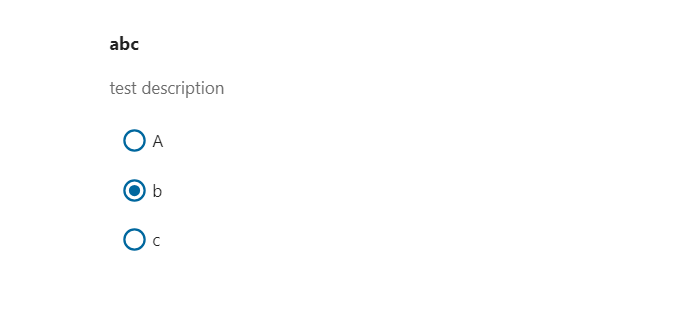
- Loại Hộp chọn (Checkbox): Đối với loại hộp chọn, bạn có thể chọn nhiều đáp án trong cùng 1 câu hỏi bằng cách tick chọn.
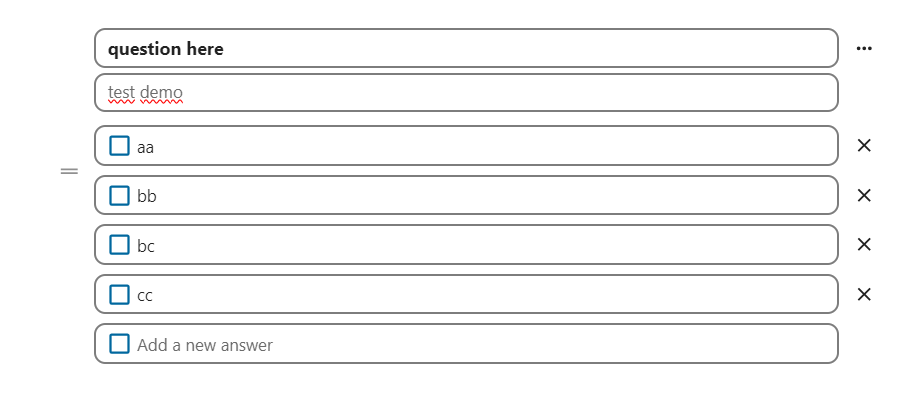
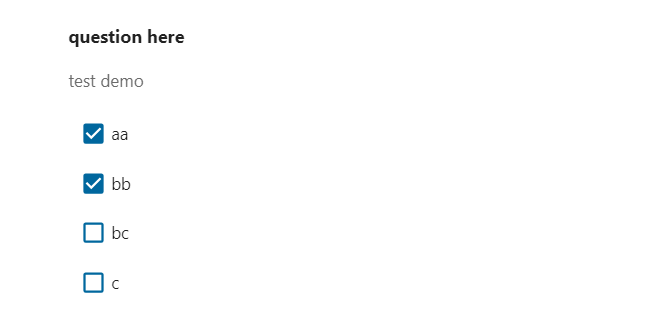
- Loại Dropdown (Cuộn): Ở loại câu hỏi này, bạn có thể chọn 1 đáp án khi cuộn thanh đáp án xuống
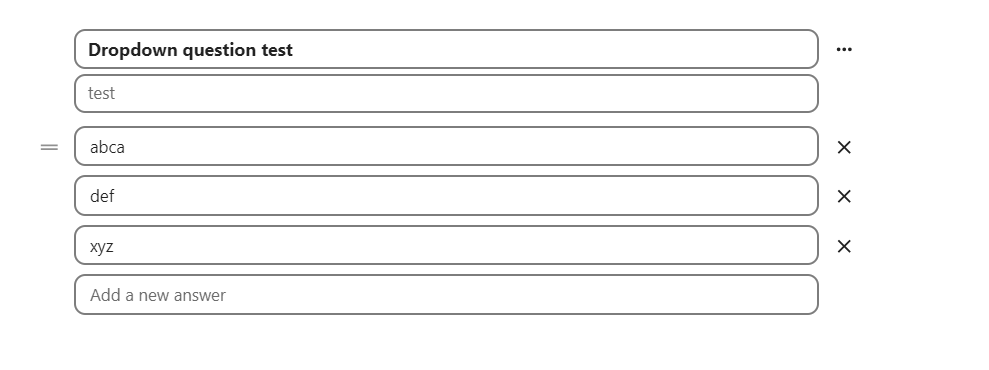
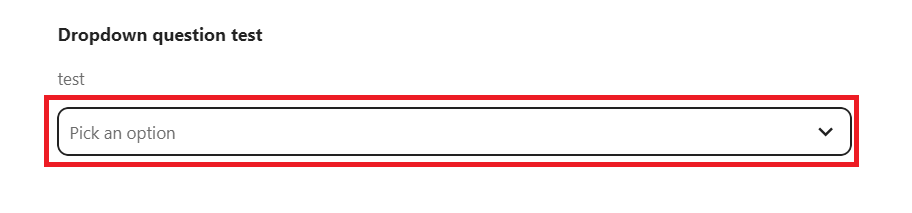
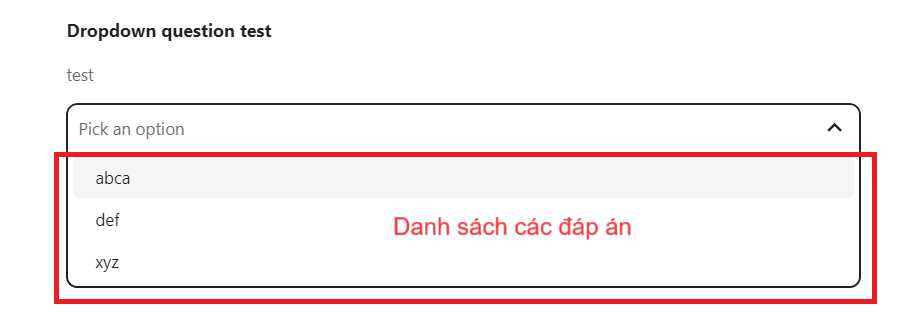
- Loại Short answer (Câu trả lời ngắn): Đối với loại câu hỏi này, người thực hiện khảo sát sẽ điền câu trả lời với độ dài ngắn.
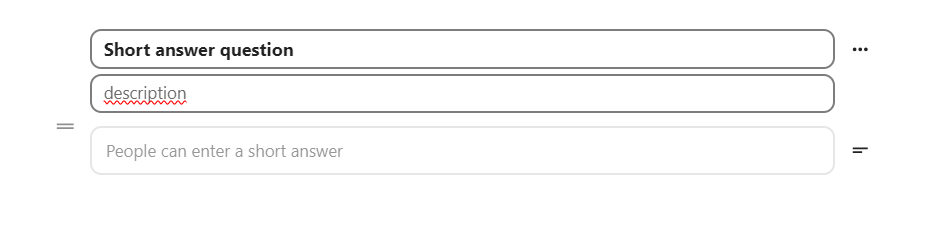
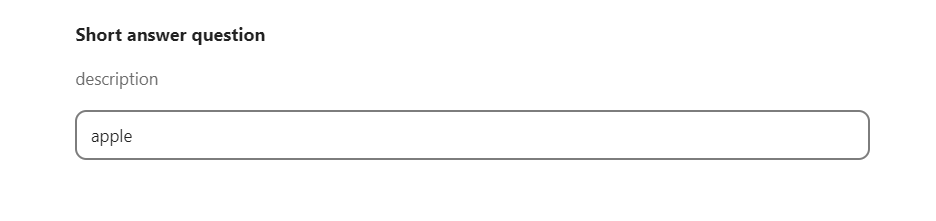
- Loại Long text (Câu trả lời dài): Người điền khảo sát có thể điền một câu trả lời dài như đoạn văn, nêu cảm nghĩ,...
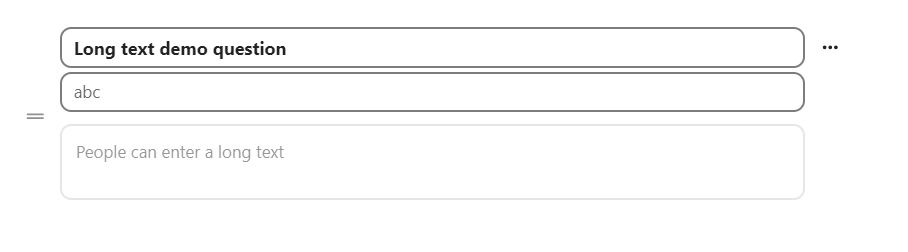
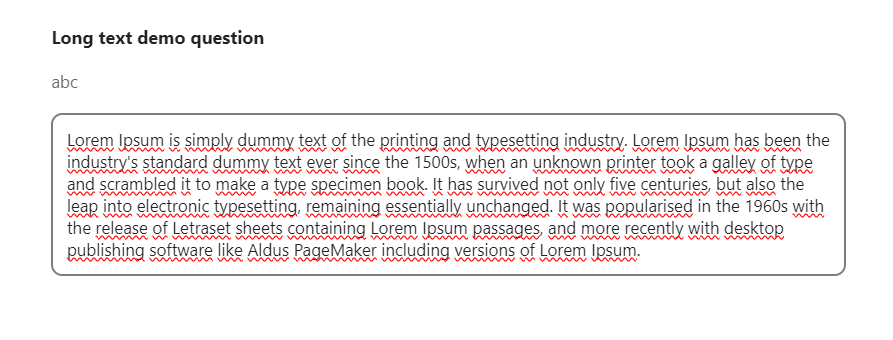
- Loại Date (Ngày tháng): Người thực hiện khảo sát có thể chọn ngày tháng (phù hợp với những câu hỏi hẹn ngày, tháng)

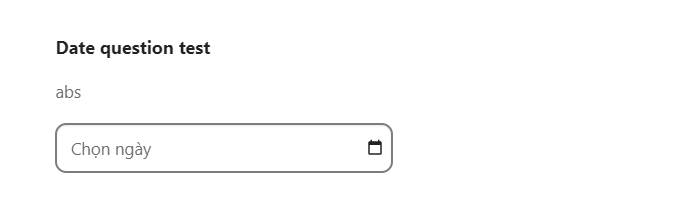
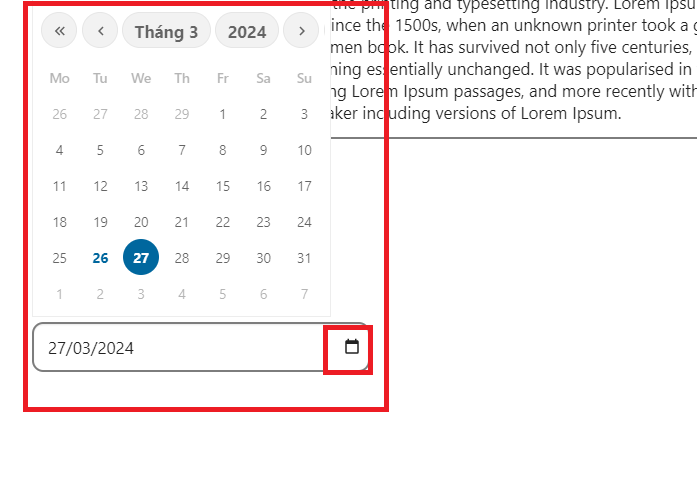
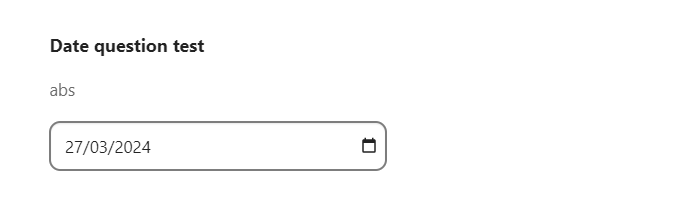 - Loại Time question (Thời gian): Ở dạng câu hỏi này, bạn có thể để người điền khảo sát nhập giờ (phù hợp với dạng câu hỏi về giờ giấc).
- Loại Time question (Thời gian): Ở dạng câu hỏi này, bạn có thể để người điền khảo sát nhập giờ (phù hợp với dạng câu hỏi về giờ giấc).
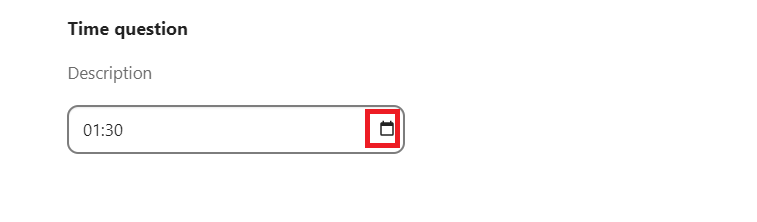
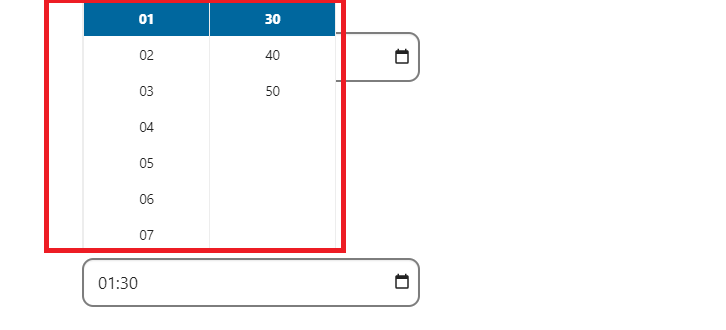
- Bạn có thể xem form mà mình vừa tạo khi click vào phần Xem:
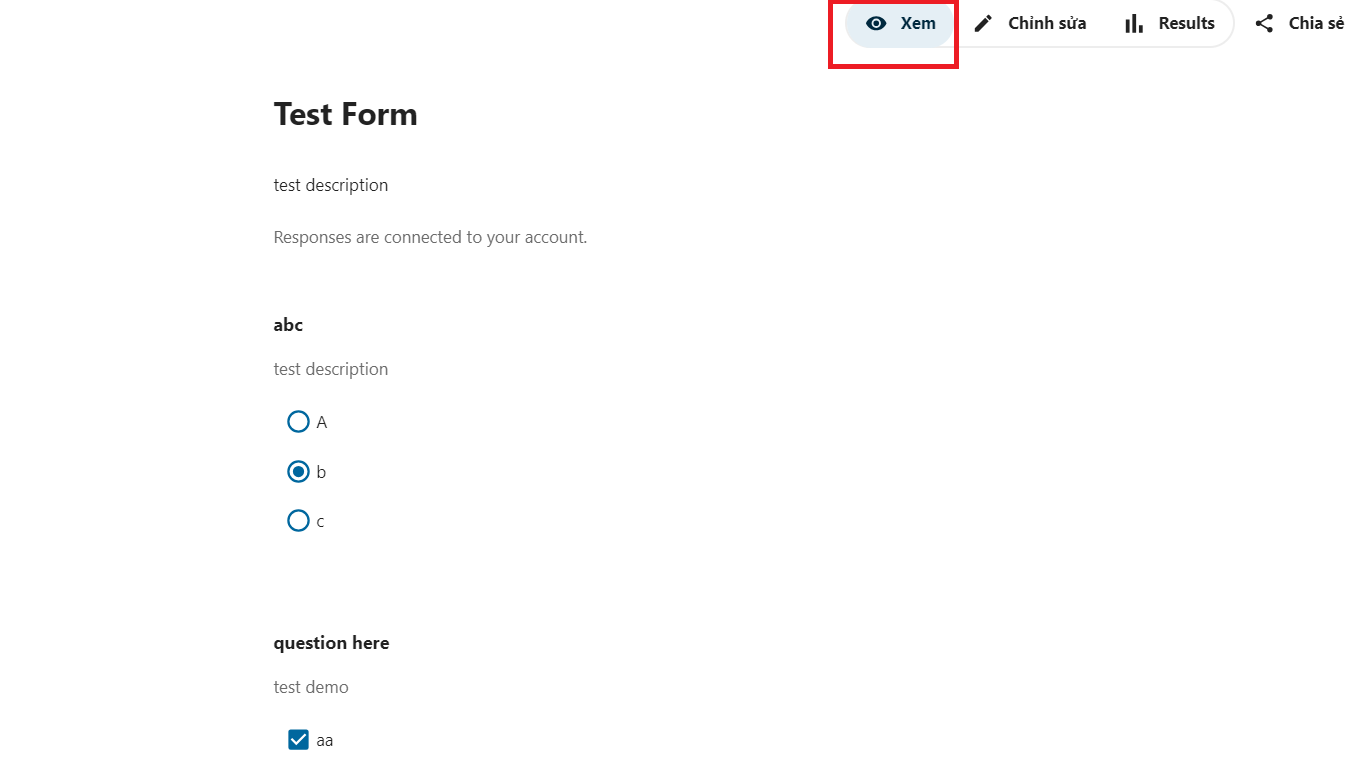
- Để chia sẻ liên kết của cuộc khảo sát, bạn chọn Chia sẻ:
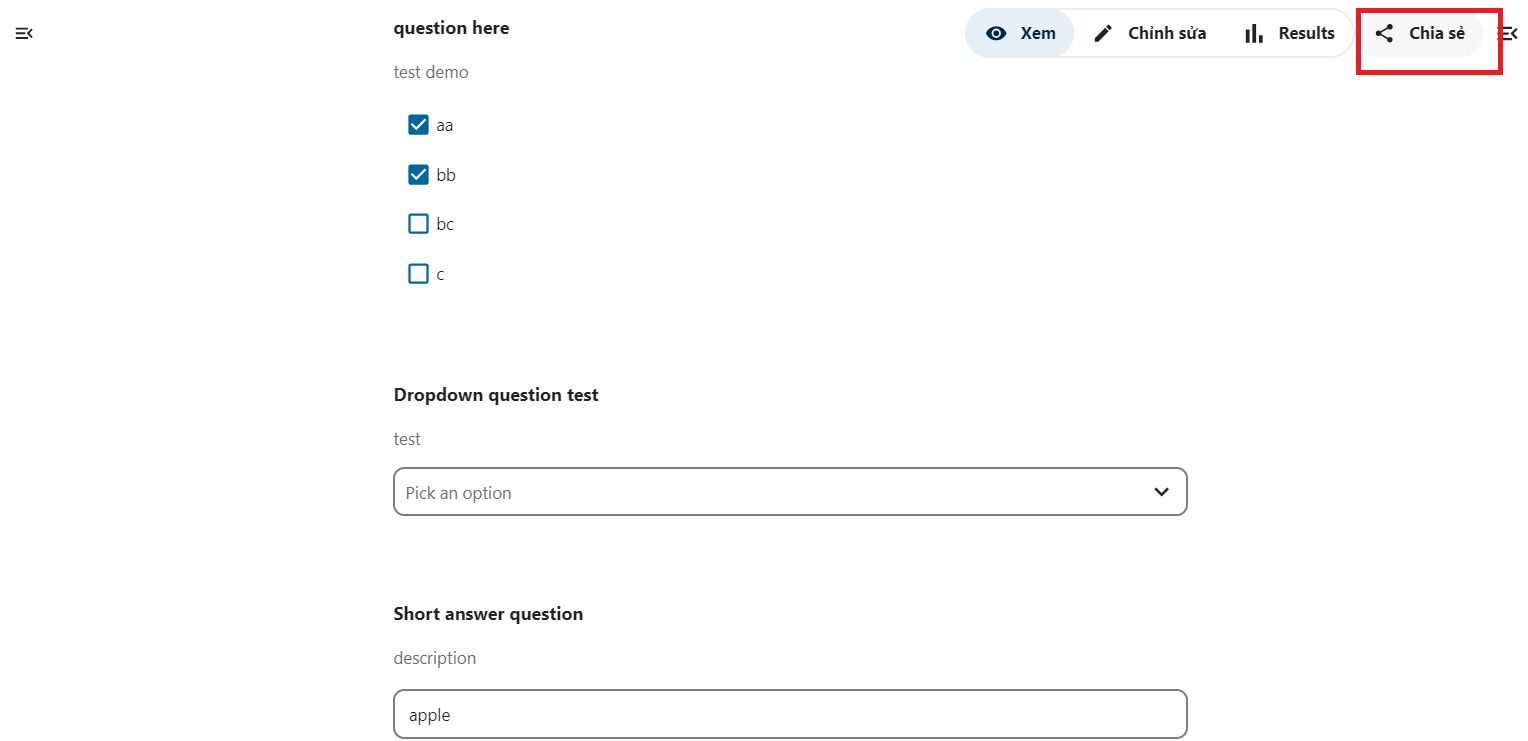
- Bạn có thể tùy chọn chia sẻ liên kết: Liên kết nội bộ, liên kết với mọi người.

- Bạn có thể đặt ngày hết hạn của form bằng cách nhân vào phần Thiết lập, chọn Đặt ngày hết hạn
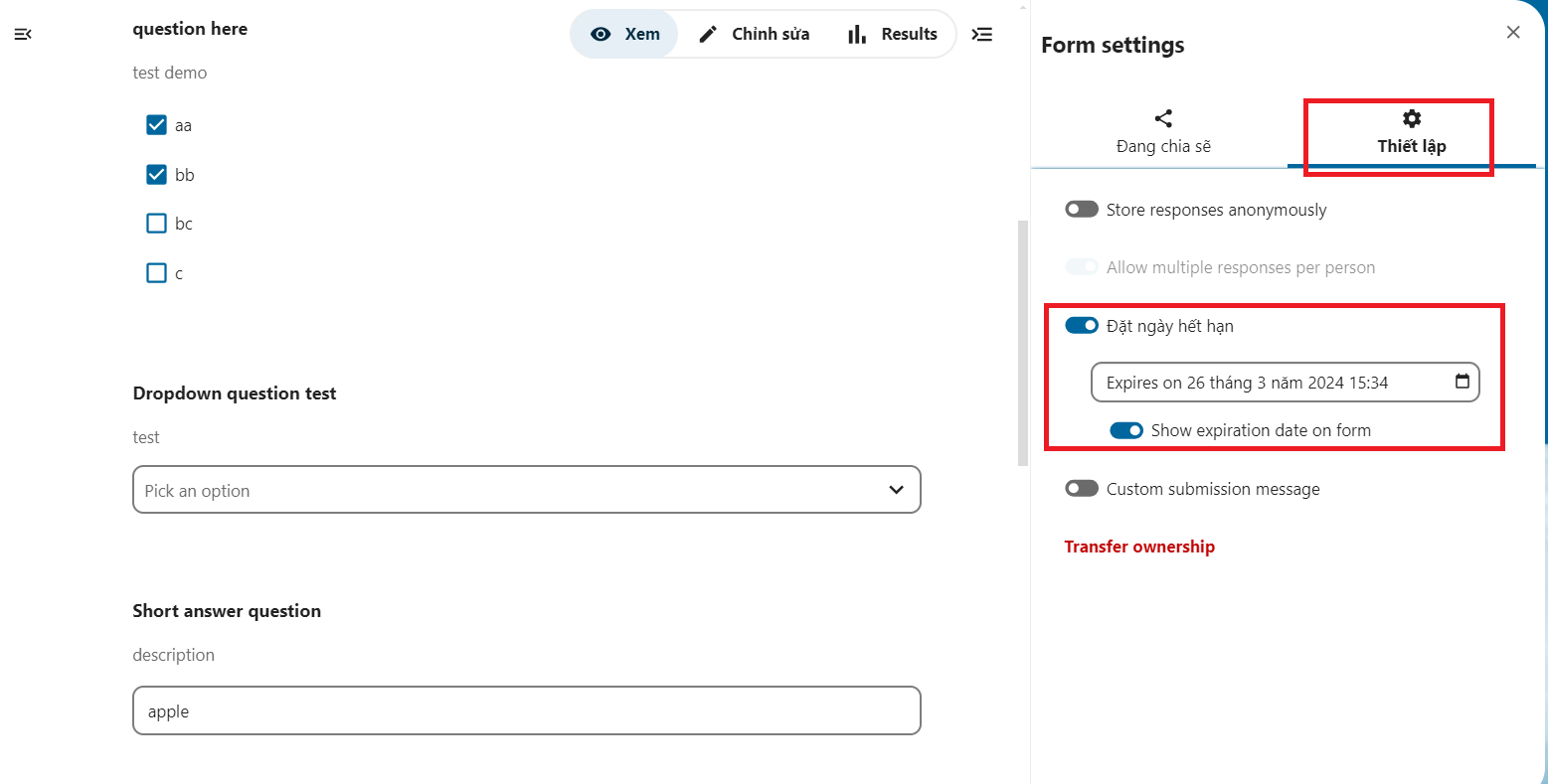
- Bạn có thể xem kết quả của cuộc khảo sát/form tại trang Result:

- Bạn có thể tùy chỉnh tiêu đề và mô tả của form theo ý muốn:
-
Tại phần Nhiệm vụ, bạn có thể xem được những nhiệm vụ (đã được đồng bộ với phần kế hoạch) được sắp xếp theo thời gian:
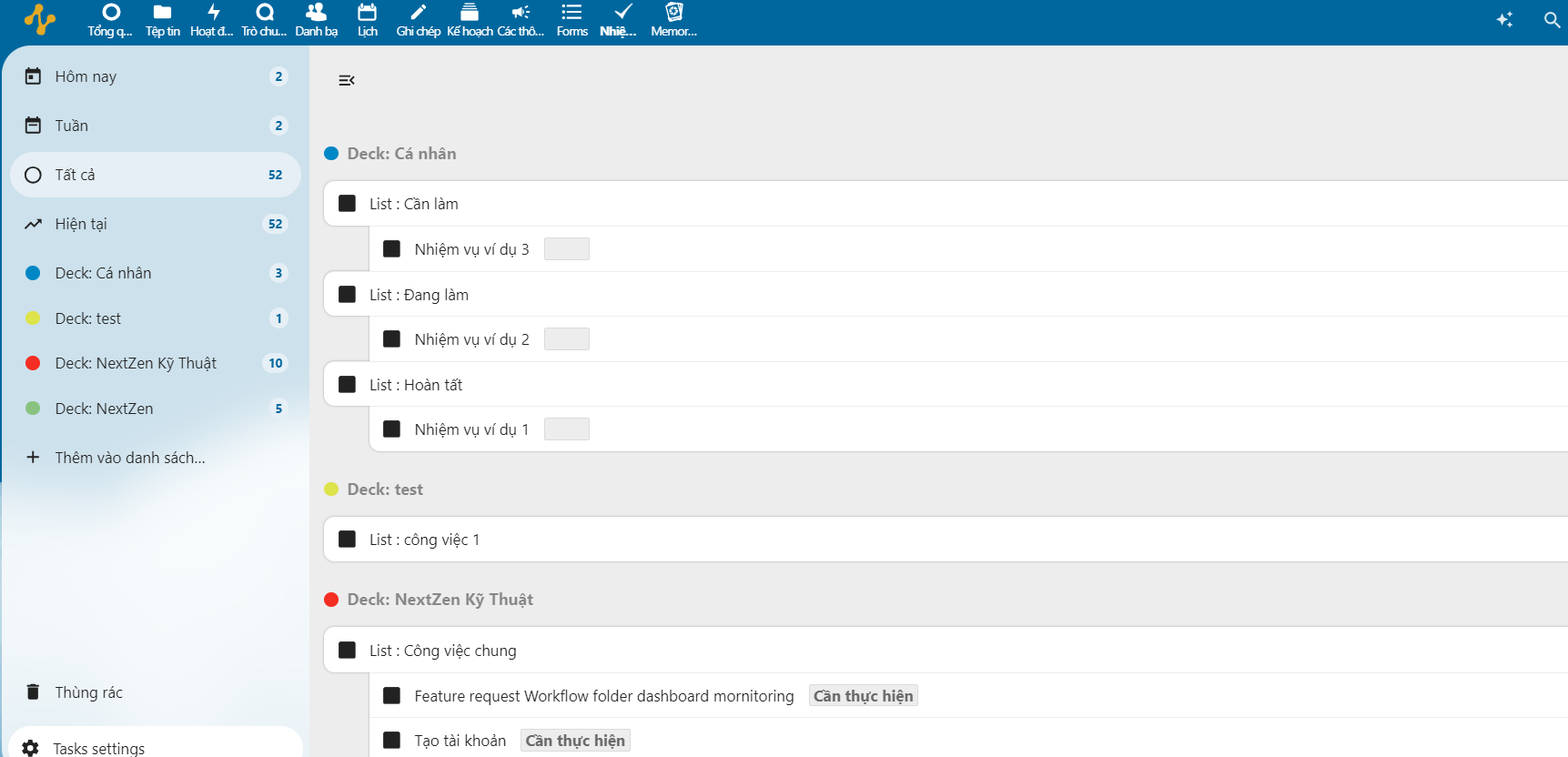
- Bạn có thể xem được các thông tin của nhiệm vụ đó:
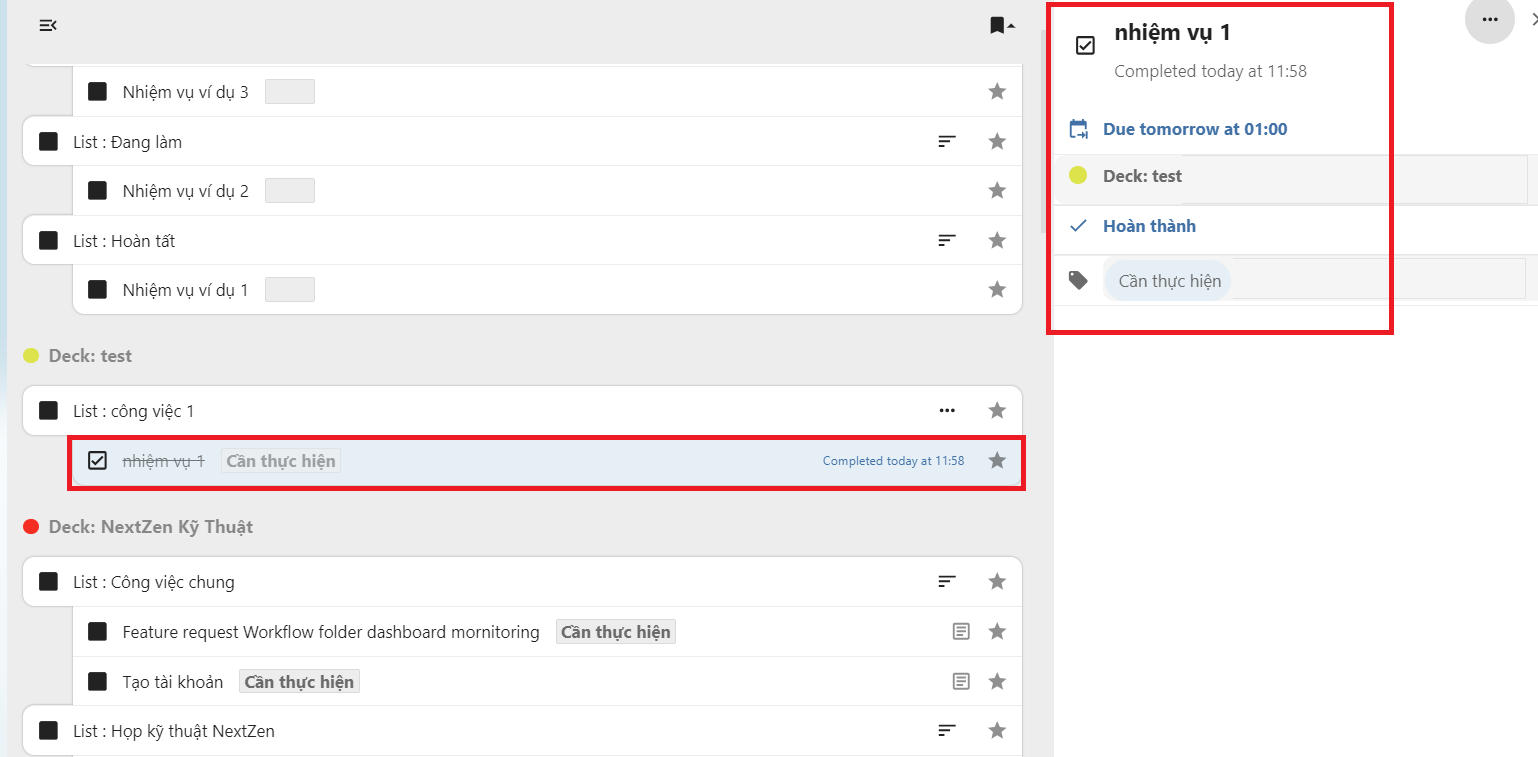
-
Tại phần Memories, hệ thống sẽ tự động quét ảnh của bạn khi up lên hệ thống theo dòng thời gian và bạn có thể quản lí thư viện ảnh
- Chọn Click here to start để bắt đầu:
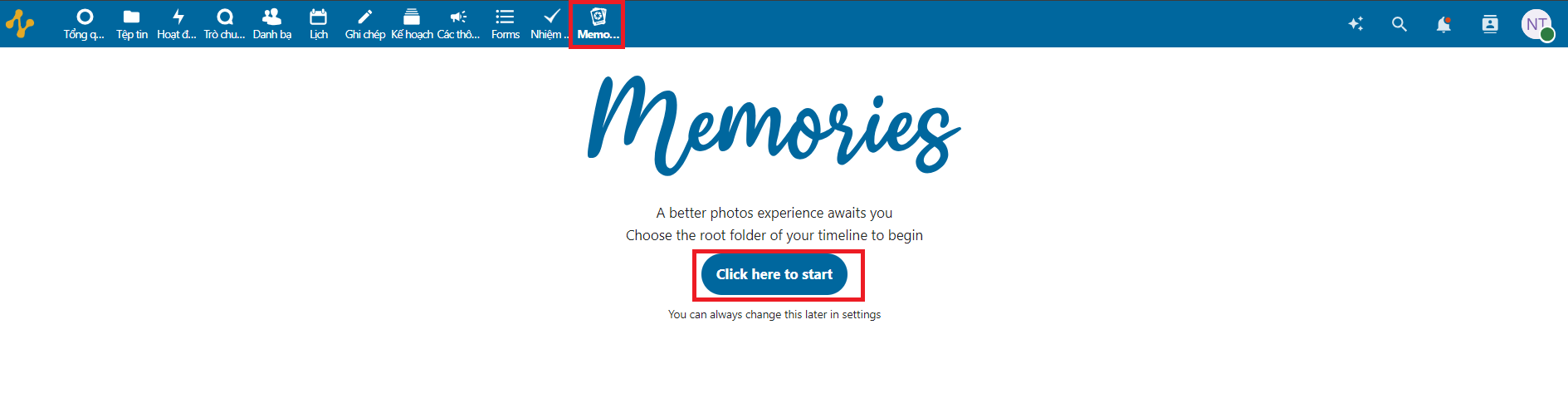
- Bạn có thể chọn thư mục:
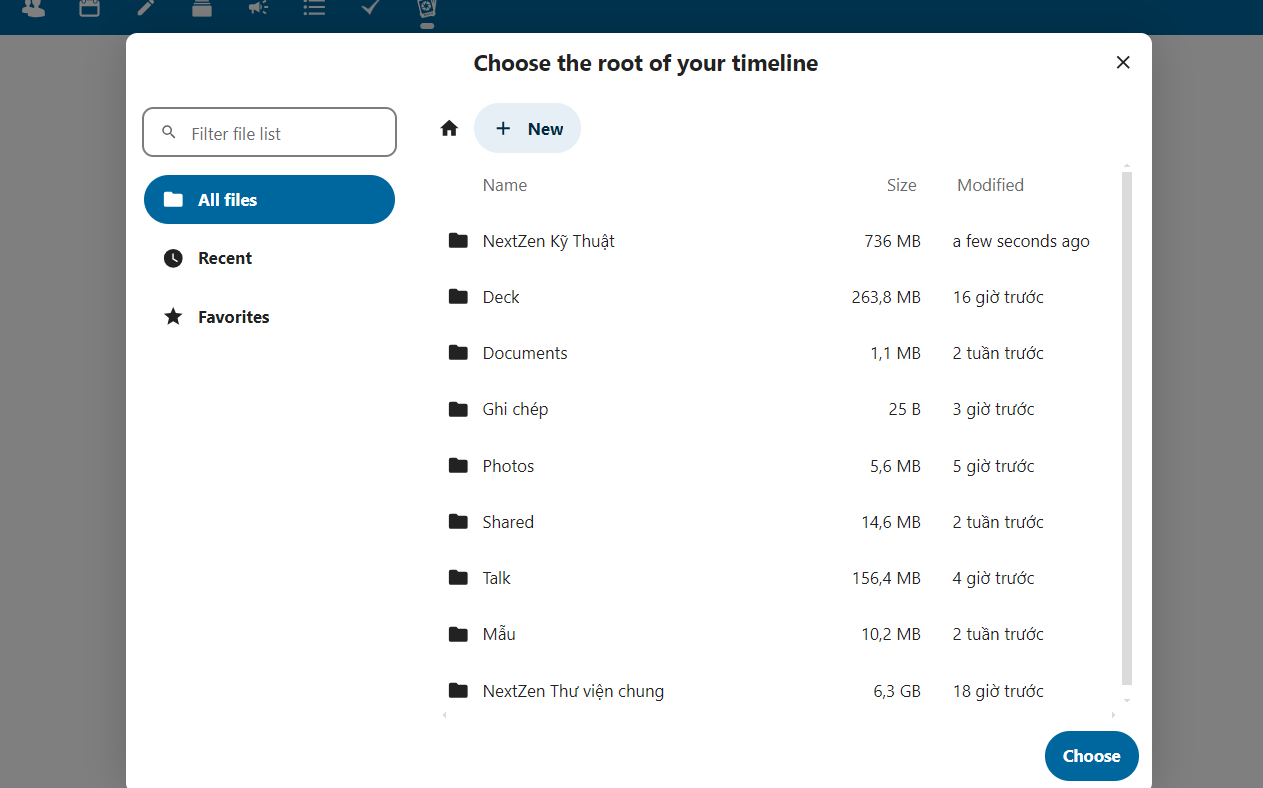
- Chọn Continue to Memories để tiếp tục hoặc Choose again nếu bạn muốn chọn lại:
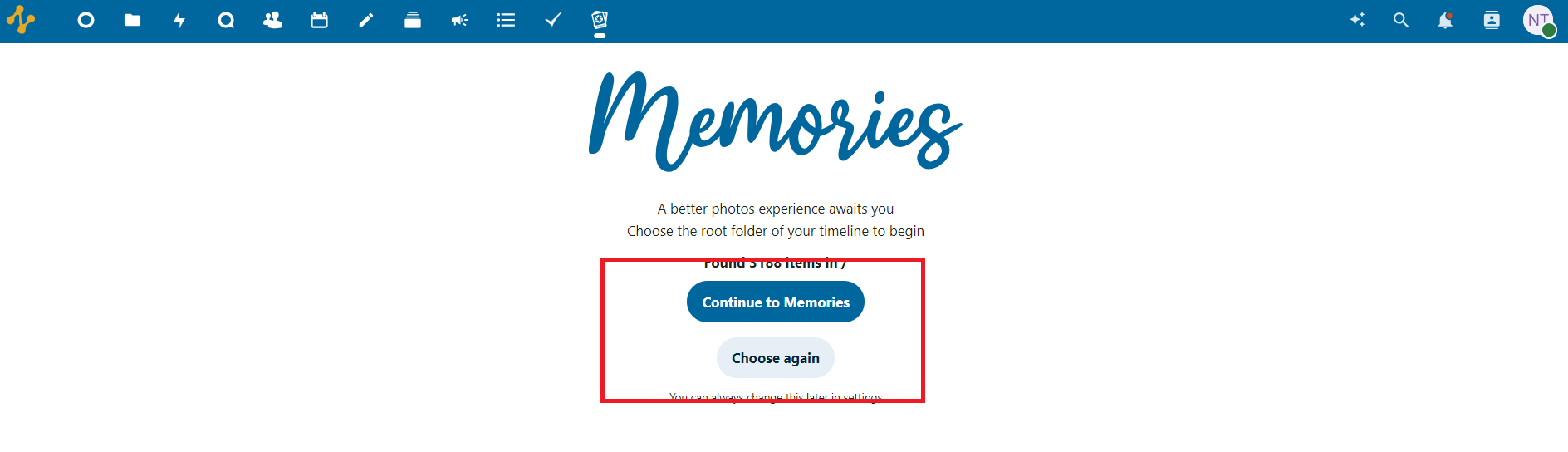
- Sau khi chọn mục thành công, bạn có thể thấy tất cả các ảnh được sắp xếp theo dòng thời gian:
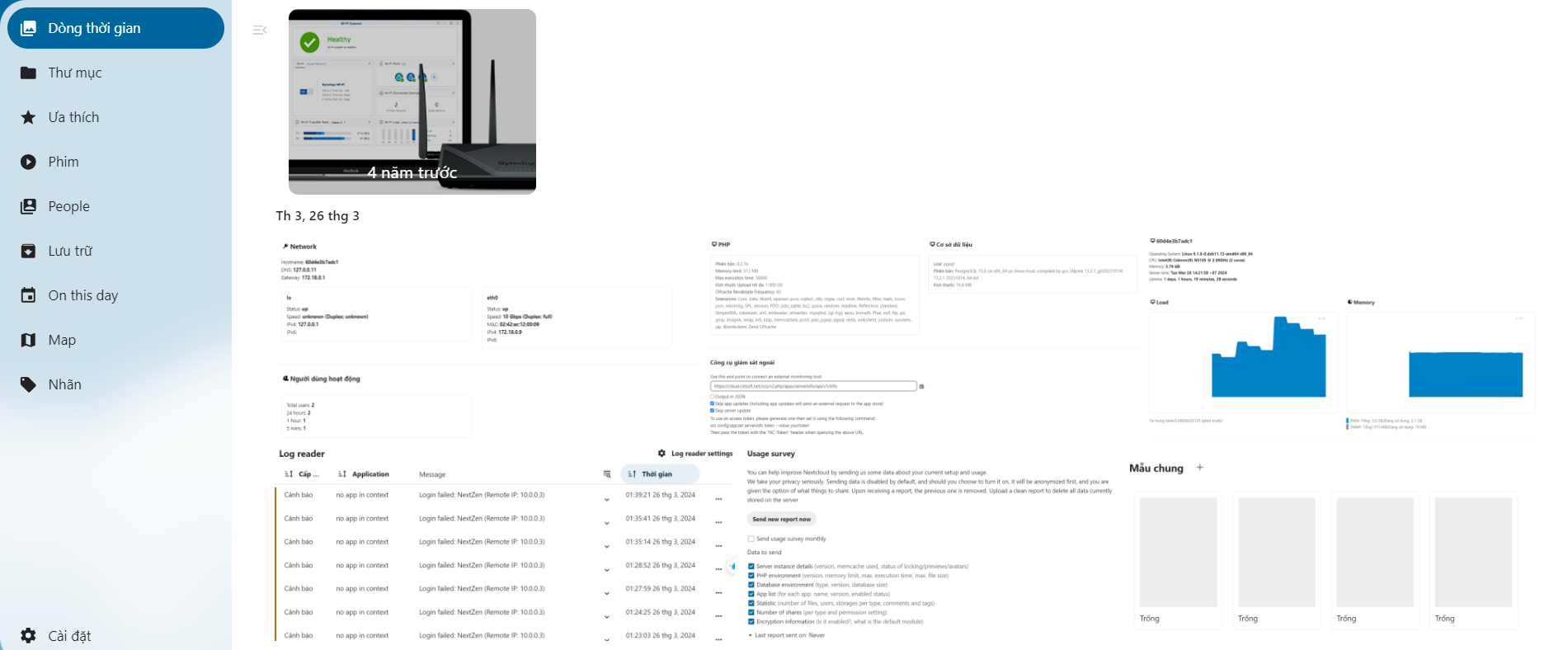
- Bạn có thể upload ảnh bằng cách click vào biểu tượng Thêm, chọn Upload Files:

Chọn ảnh để upload:
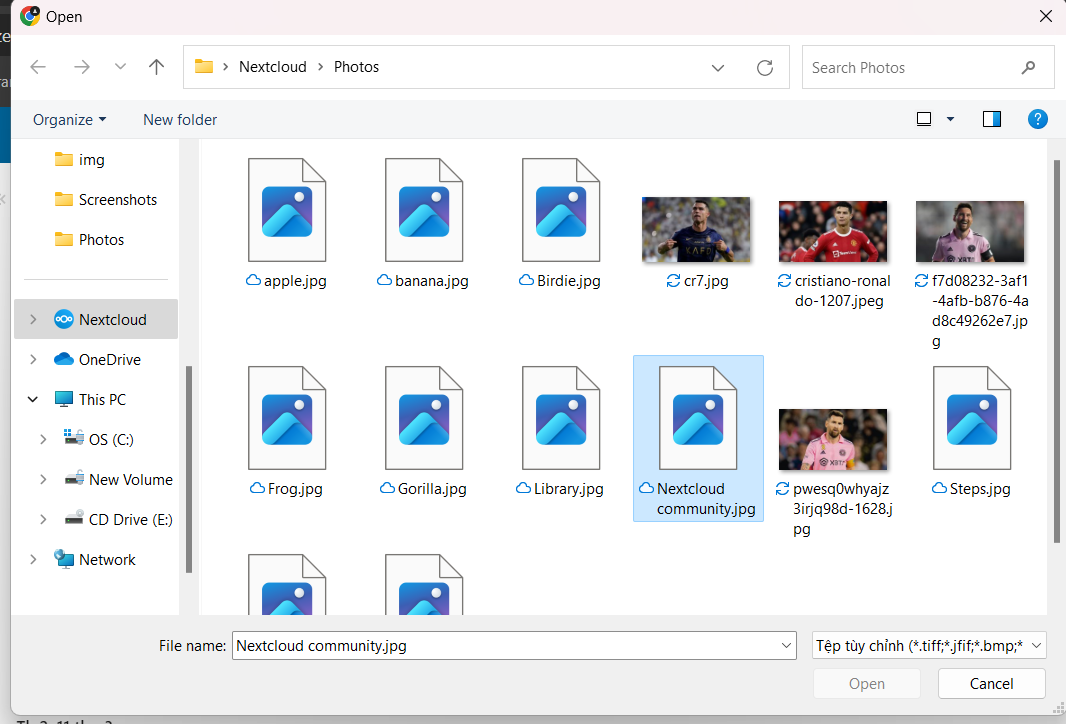
- Tại phần Nhãn, bạn có thể thấy những bộ sưu tập ảnh theo danh mục mà hệ thống tự động phân loại :
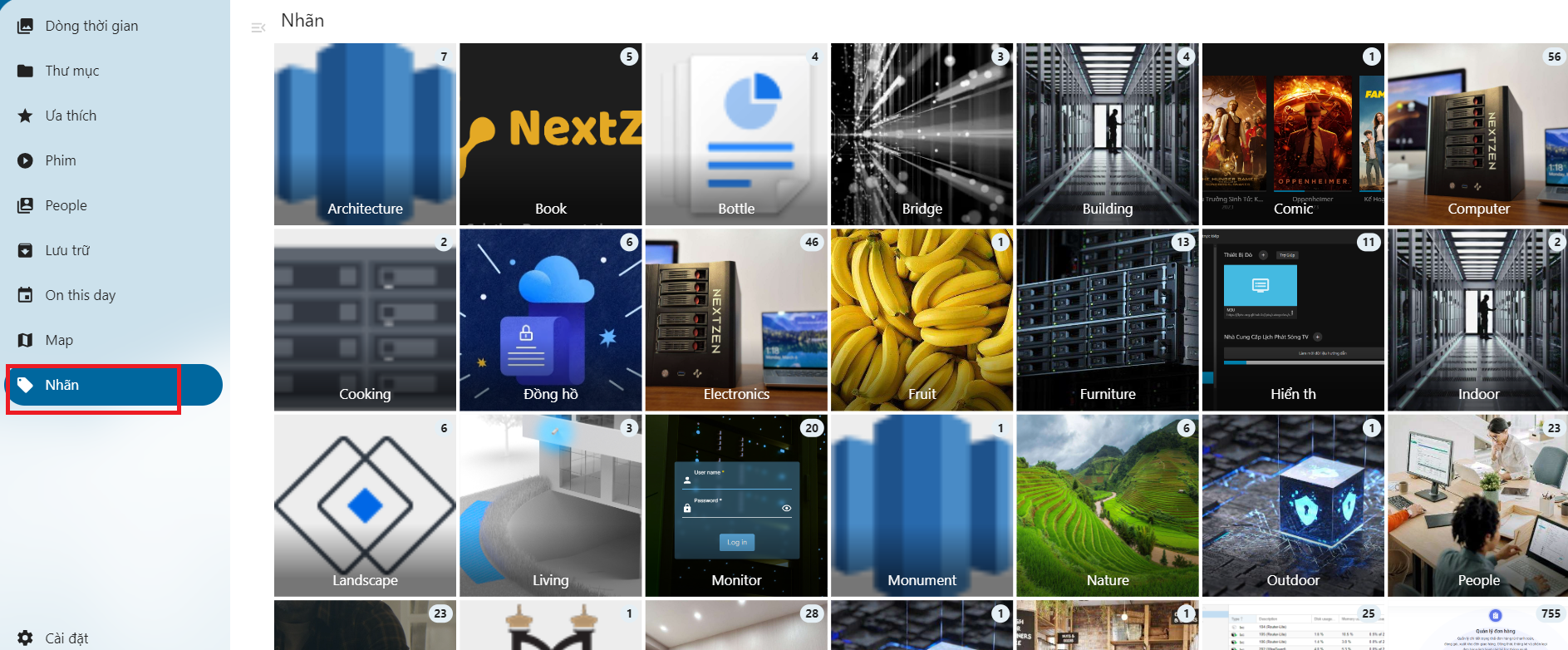
- Tại mục Map (Bản đồ), bạn có thể xem được ảnh dựa theo vị trí của ảnh đó, điều này rất có ích trong việc đi du lịch mỗi khi bạn muốn ôn lại những kỉ niệm !
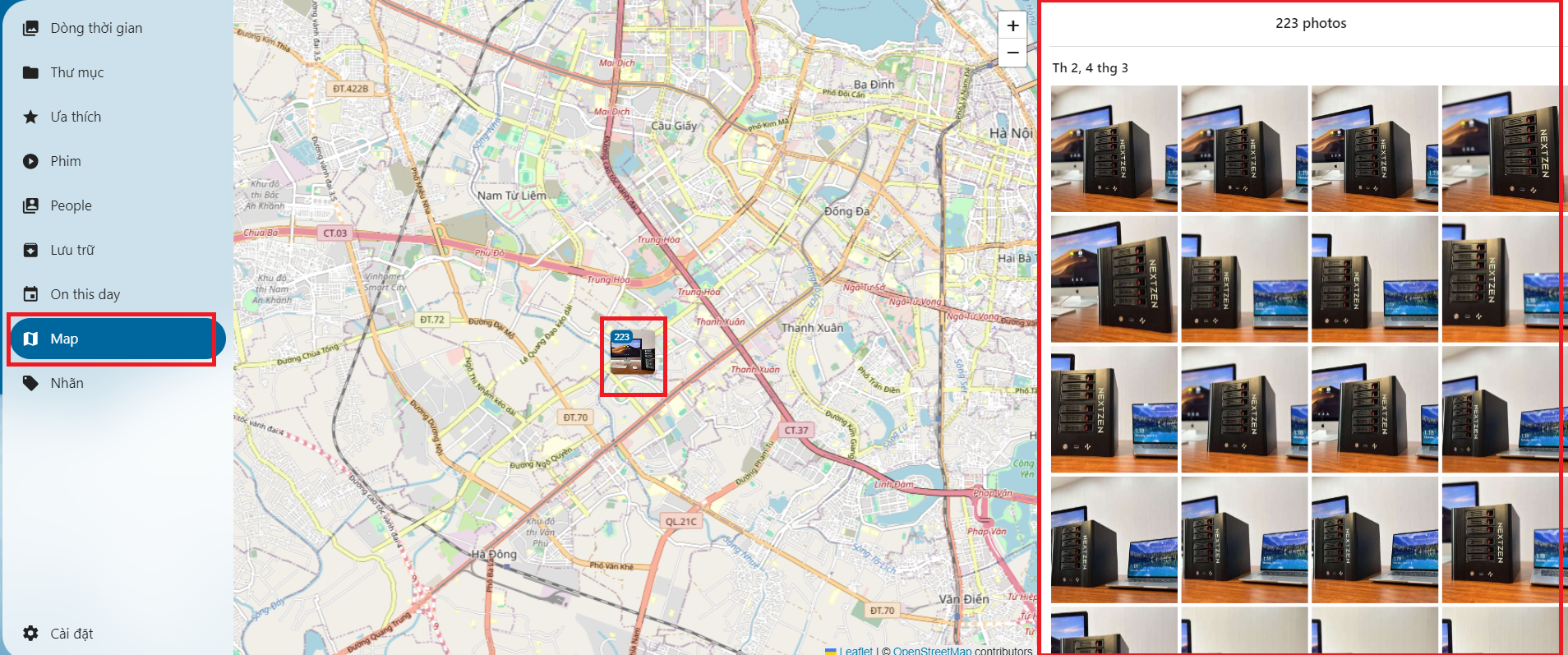
-
Đồng bộ file, thư mục trên NextCloud:
-
Bạn có thể đồng bộ file, thư mục từ các thiết bị Windows cũng như điện thoại.
Trên điện thoại:
- Bạn tải xuống NextCloud từ App Store hay CH Play.
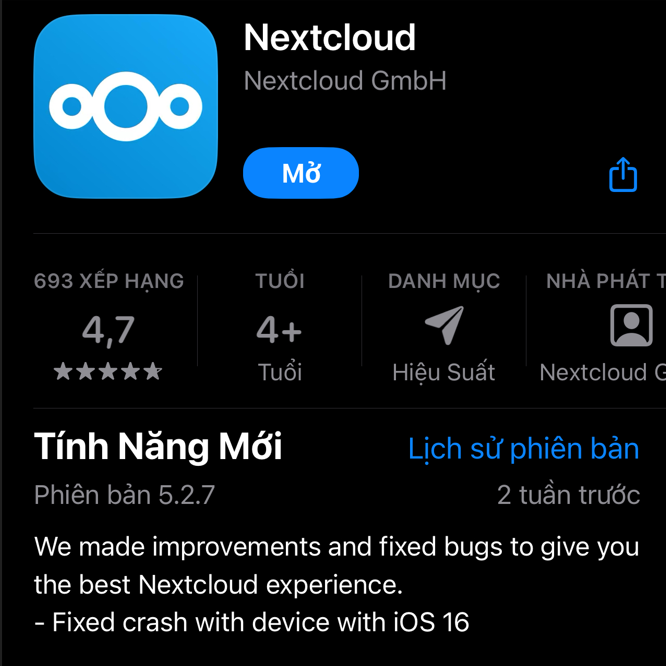
- Sau khi tải về, bạn tiến hành đăng nhập.
- Để có thể tự động đồng bộ ảnh từ thiết bị di động của bạn, bạn vào phần More, chọn Settings:
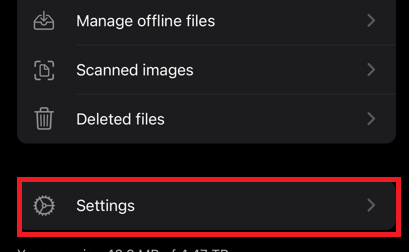
Chọn vào AutoUpload:
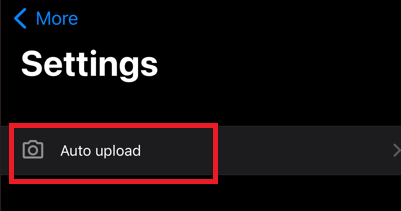
Sau đó bạn nhấn chọn Auto upload photos/videos:
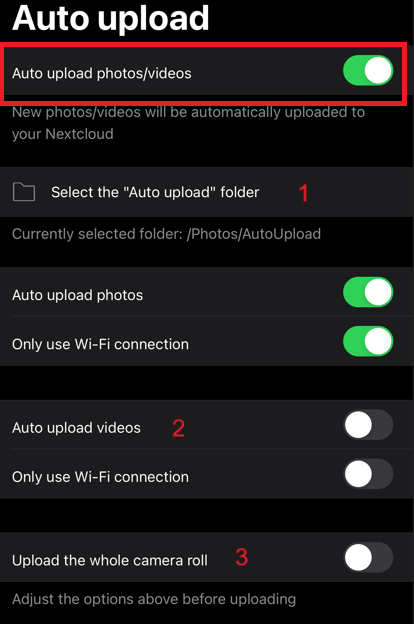
- Bạn có thể chọn nơi lưu trữ các ảnh mà bạn muốn đồng bộ trên hệ thống.
- Ngoài việc đồng bộ ảnh, bạn cũng có thể tick chọn đồng bộ video trên thiết bị của bạn lên hệ thống.
- Bạn có thể tùy chỉnh việc đồng bộ cả bộ sưu tập camera của bạn.
- Bạn tải xuống NextCloud từ App Store hay CH Play.
-
Sau khi bật chế độ tự động đồng bộ, bạn có thể vào nơi lưu trữ các ảnh mà bạn vừa chọn để có thể thấy được các ảnh, video đã được đồng bộ.
Trên các thiết bị Windows:
- Bạn có thể tải xuống NextCloud dành cho các thiết bị Windows bằng link sau: https://nextcloud.com/install/,
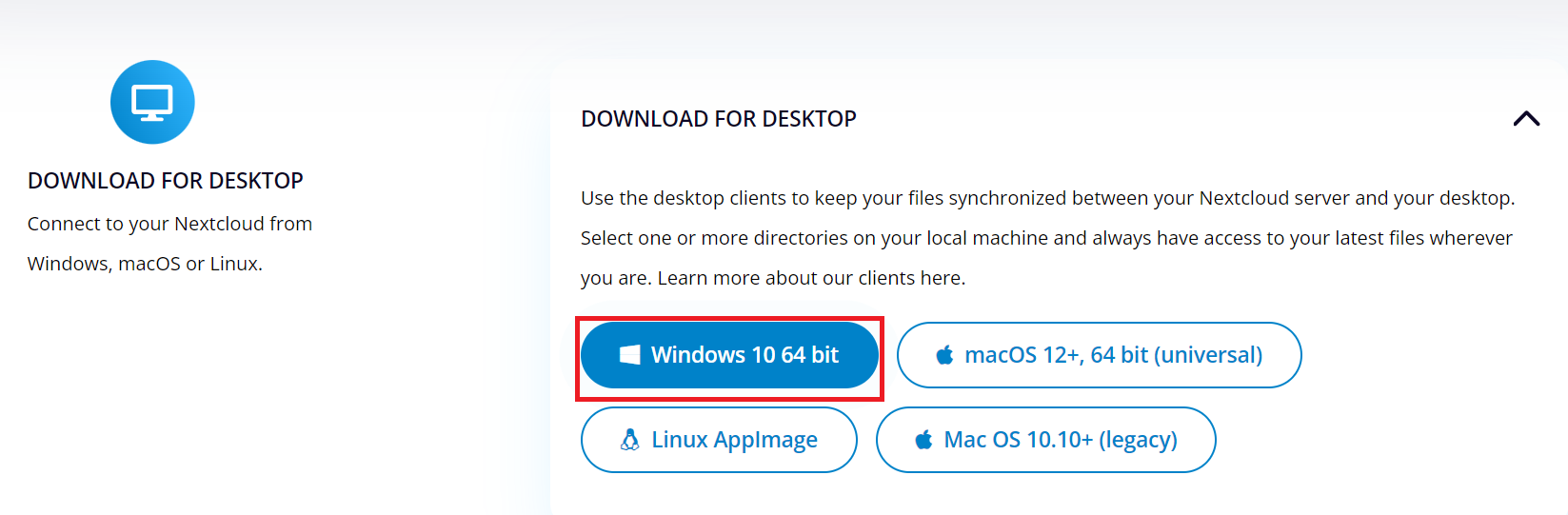
- Sau khi tải về, bạn tiến hành cài đặt NextCloud vào thiết bị của bạn và đăng nhập bằng tài khoản của bạn.
- Bạn có thể thấy giao diện NextCloud trên Windows:
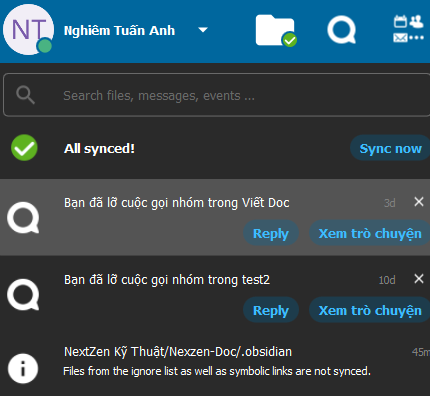
NextCloud sẽ hiển thị các cuộc gọi, thông báo trong hệ thống. - Để mở tệp tin lưu trữ của hệ thống, bạn chọn vào biểu tượng Thư mục:
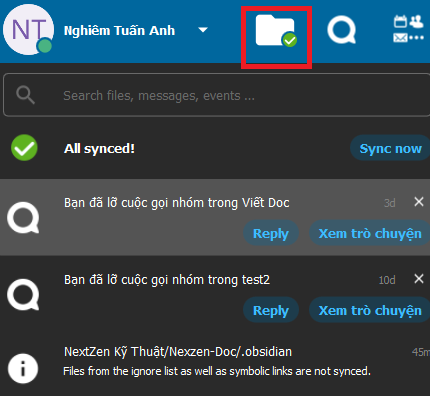
- Bạn cũng có thể xem được những ảnh, video mà mình vừa đồng bộ tại NextCloud.

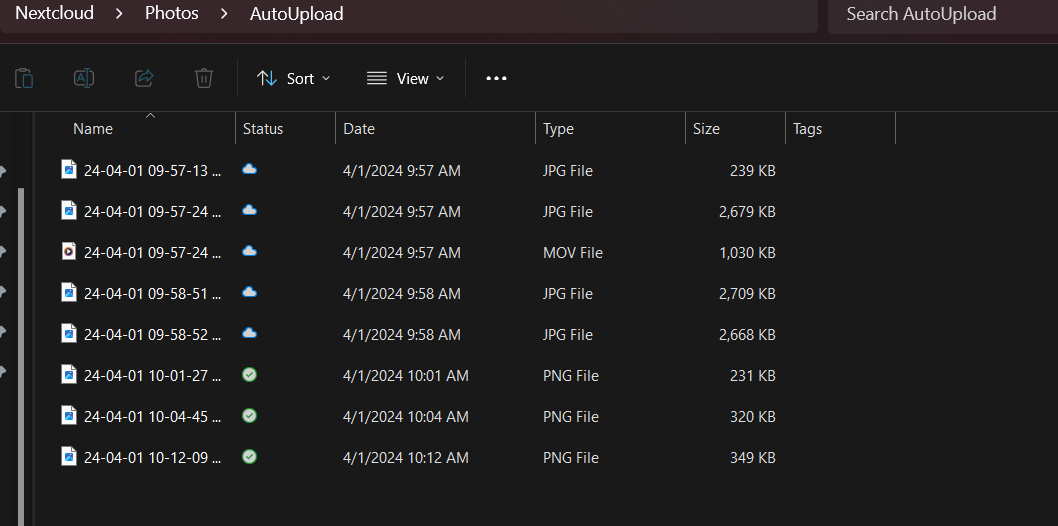
- Bạn có thể đồng bộ thêm nhiều ảnh, video và xem chúng ở các thiết bị khác nhau.
- Bạn có thể tải xuống NextCloud dành cho các thiết bị Windows bằng link sau: https://nextcloud.com/install/,
-